Add Excel Sheet to Word Document: Easy Steps

Adding an Excel sheet into your Microsoft Word document is a fantastic way to integrate detailed data or charts into your reports, presentations, or documents. This straightforward process enables users to merge the analytical capabilities of Excel with the rich formatting features of Word. Whether you're compiling a business report, preparing a presentation, or simply sharing data visually, embedding an Excel sheet can make your Word document more engaging and informative. Here's how you can effortlessly incorporate an Excel file into a Word document.
Preparation

Before you begin:
- Ensure both Microsoft Word and Excel are installed on your computer.
- Have the Excel workbook you wish to embed ready or at least know where it is located.
- Open your Word document where you want to insert the Excel sheet.
How to Embed an Excel Sheet into a Word Document

Step 1: Open Your Word Document

Start by opening the Word document where you’ll be adding the Excel content.
Step 2: Decide Where to Insert the Spreadsheet

Position your cursor where you want the Excel sheet to appear in your document. Consider whether you need the whole sheet or just a section of it, and how much space you’ll need on the page.

Step 3: Insert an Object

Under the Insert tab, click on Object from the Text group. This will open a dialog box. Here, choose Create from File, then click Browse to locate your Excel file.
Step 4: Link to File or Embed the Entire Workbook

When selecting your Excel file:
- If you choose Link to File, the Excel data will update in your Word document if the source Excel file is updated.
- Selecting Display as Icon will show an icon representing the Excel file instead of displaying the data directly.
- If you want to directly embed the data into your Word document, simply choose Insert without linking.
💡 Note: Linking the file means that any updates to the Excel file will reflect in your Word document, but it requires the original Excel file to remain unchanged in location.
Step 5: Formatting and Final Touches
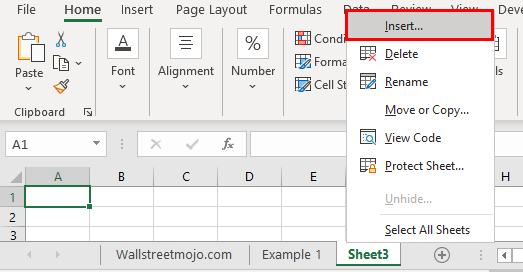
After inserting your Excel sheet:
- You can resize the object if needed by dragging the corners.
- To edit the Excel data within Word, double-click the object. This will open the Excel sheet for in-place editing.
- Word might also change some formatting from Excel; if so, adjust as necessary.
💡 Note: If your Excel data contains external links or conditional formatting, ensure these still work after embedding in Word.
Advanced Options

Editing Embedded Excel Sheets

Double-clicking an embedded Excel object allows you to edit the data directly in Word. Make changes just as you would in Excel, and when you save and close, Word will update the display.
Formatting and Compatibility

Keep in mind:
- Some advanced Excel features may not translate well into Word.
- Ensure that the version of Excel used to create the file is compatible with the Word version to avoid potential issues.
💡 Note: If complex Excel formulas or charts don’t work as expected in Word, consider linking the entire workbook instead of embedding specific ranges.
Incorporating an Excel sheet into a Word document can significantly enhance your documents by adding rich, dynamic data visualizations. By following these simple steps, you can seamlessly blend the power of Excel's data manipulation with the formatting and presentation capabilities of Word. Whether it's for business, education, or personal use, this integration can transform how you present and share data, making your documents not only more professional but also more insightful.
Can I edit the Excel data after embedding it in Word?

+
Yes, by double-clicking on the embedded Excel object, you can edit the data directly in Word as if you were using Excel itself. Save and close to update the document.
What happens if I link to the Excel file?

+
Linking allows the embedded data to update automatically whenever changes are made to the source Excel file, ensuring your Word document remains up to date with the latest data.
Will all Excel features work in Word?

+
Basic Excel functionalities like calculations and simple charts generally work fine. However, some advanced features might not translate well or at all, such as complex macros or certain chart types.



