Effortlessly Add Amounts in Excel: A Quick Guide

Are you finding yourself mired in the tedious task of manually summing values in Microsoft Excel? Look no further. In this post, we'll explore various straightforward methods to add amounts quickly and efficiently in Excel. Whether you're a spreadsheet novice or an Excel enthusiast, these tips will help streamline your workflow and boost your productivity.
Understanding Cell References
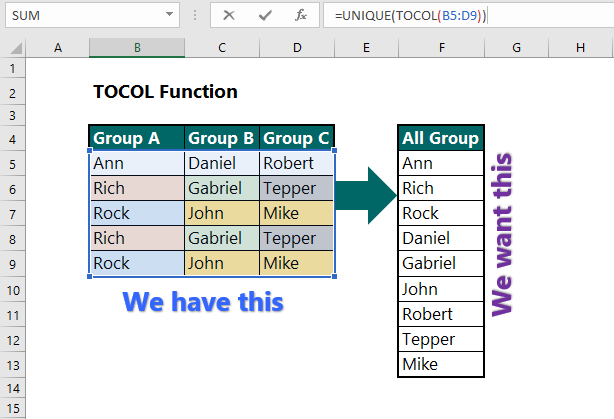
To add amounts in Excel, understanding how cell references work is paramount. Excel operates using cell references, which identify cells by their column letter and row number, like A1 or C12.
- Relative References: These references change when copied across the worksheet. For example, if you have a formula in cell A1 that refers to A2, when you copy this formula to B1, it will automatically reference B2.
- Absolute References: These are fixed references that do not change when the formula is copied. To create an absolute reference, you use the dollar sign (), like <strong>A$1.
Basic Addition

Adding numbers in Excel can be as simple as clicking in the cell where you want the result and typing the formula:
=A1 + B1 + C1
This formula sums the values in cells A1, B1, and C1. Here’s how you can do it:
- Type the equal sign (
=) to start the formula. - Select or type the cells to be added together, separating them with plus signs (
+). - Press Enter to see the result.
🔍 Note: Make sure the cells you're referencing actually contain numbers, not text formatted as numbers, to avoid formula errors.
Using SUM Function

For larger ranges of cells, Excel’s SUM function comes to the rescue:
=SUM(A1:A10)
This function adds up all the numbers within the specified range:
- Select the cell where you want the sum to appear.
- Type
=SUM(and then select or type the range. - Close the parenthesis and hit Enter to compute the total.
AutoSum Feature

Excel’s AutoSum feature automatically detects and suggests the range to be summed, making the process even easier:
- Click on the cell below or to the right of the range you want to sum.
- Press Alt + = or click the AutoSum button on the Home tab.
- Excel will suggest a range; adjust if necessary and press Enter.
Adding Multiple Ranges

If you need to sum across multiple non-contiguous ranges, here’s how to do it:
=SUM(A1:A10, C1:C10)
This will add all the values from the two specified ranges together:
- Start with
=SUM(and select or type the first range. - Add a comma to separate the ranges, then select or type the second range.
- Close the parenthesis and hit Enter.
Using Tables for Dynamic Summation

If your data is organized in a table, Excel makes it easy to sum data with structured references:
| Column Name | Formula |
|---|---|
| Total Sales | =SUM(Table1[Sales]) |

- Convert your range into a table by selecting it and pressing Ctrl + T.
- Name your table for easy reference, like Table1.
- Use the formula with structured references to sum columns dynamically.
Combining SUM with Other Functions

Combine SUM with other functions for more sophisticated additions:
- SUMIF for conditional summing:
=SUMIF(range, criteria, [sum_range])
=SUMIFS(sum_range, criteria_range1, criteria1, [criteria_range2, criteria2], …)
🧠 Note: When combining functions, ensure the ranges are of the same size to avoid errors.
Recap of What We’ve Learned

We’ve covered the essentials of adding amounts in Excel, from basic addition formulas to advanced functions like SUMIFS. Here’s a quick summary:
- Understand cell references to create effective formulas.
- Use the
SUMfunction for adding across ranges. - Harness AutoSum for quick summation.
- Add multiple ranges with comma-separated references.
- Utilize Excel tables for dynamic summation and easier data management.
- Combine
SUMwith other functions for complex calculations.
By mastering these techniques, you can swiftly add numbers in Excel, making your data analysis tasks more efficient. Practice with these methods to become proficient in managing and summing data, enhancing your overall productivity.
Can I sum non-adjacent cells in Excel?

+
Yes, you can sum non-adjacent cells by using the SUM function with multiple ranges or cell references separated by commas, like =SUM(A1, C1, E1).
How do I sum only visible cells?

+
To sum only visible cells, use the SUBTOTAL function with the function number 109 for SUM, like this: =SUBTOTAL(109, A1:A10).
What’s the best way to sum time values in Excel?

+
When summing time values, use the SUM function. Ensure that your cells are formatted as time. If the total exceeds 24 hours, you might need to change the cell format to display the full amount.
Can I sum cells based on partial matches?
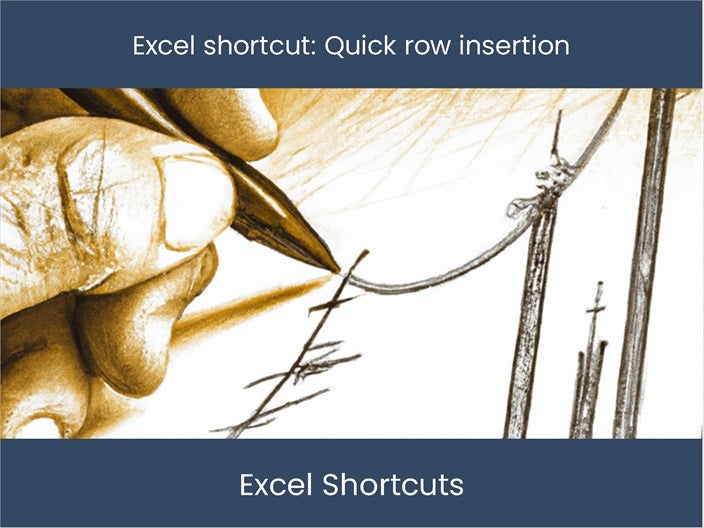
+
Yes, with the SUMIFS function and wildcards. For example, to sum all sales for items starting with “ABC”, use =SUMIFS(C:C, A:A, “ABC*”).
How do I find the sum of a column dynamically?

+
By using a table, you can sum dynamically with structured references. If your table is named “Table1”, sum the column named “Sales” with =SUM(Table1[Sales]).



