5 Essential Steps to Craft Your Excel Inventory Sheet

In today's fast-paced business environment, maintaining an accurate and efficient inventory system is crucial. Excel, being a powerful tool for data management, can be leveraged to create a dynamic inventory sheet that can help in tracking stock levels, managing orders, and predicting future needs. This guide walks you through the process of crafting your own Excel inventory sheet with five essential steps, ensuring your business operations run smoothly.
1. Plan Your Inventory Structure

Before diving into Excel, it’s important to have a clear understanding of what you need from your inventory system:
- Identify Categories: Determine the categories of items you wish to track, such as electronics, clothing, or perishables.
- Data Fields: Decide on the data fields you’ll need, like Product ID, Name, Description, Quantity, Price, Cost, Supplier, and Reorder Level.
- Barcode System: If applicable, include fields for barcode numbers for easier scanning and updating.
📌 Note: Keep your list simple at first. You can always expand later as your business grows or requirements change.
2. Design Your Excel Sheet

Once you have a plan, it’s time to create your Excel sheet:
- Open a New Spreadsheet: In Excel, start with a blank workbook.
- Name Your Sheet: Give your sheet a descriptive name like “Inventory 2023” for easy reference.
- Set Up Headers:
- Use the first row for headers like ‘Product ID’, ‘Product Name’, ‘Description’, ‘Current Stock’, ‘Price’, ‘Cost’, ‘Supplier’, ‘Reorder Level’.
- Freeze Top Row: Click on the cell below the headers (A2) and go to ‘View’ > ‘Freeze Panes’ > ‘Freeze Top Row’ to keep headers visible while scrolling.
3. Input Data and Apply Formatting

With your structure in place:
- Input Data: Begin entering your inventory data into each column.
- Formatting for Clarity: Use different font styles, colors, and sizes to distinguish between headers, totals, or urgent items.
- Conditional Formatting: Highlight rows or cells based on conditions like stock levels. For instance:
- Red for items below the reorder level.
- Blue for items that are slow-moving.
- Green for items in good stock.
Here is a simple table structure to guide you:
| Product ID | Product Name | Description | Current Stock | Price | Cost | Supplier | Reorder Level |
|---|---|---|---|---|---|---|---|
| 1001 | iPhone | Smartphone | 5 | 1000</td> <td>700 | Apple Inc. | 3 |

📌 Note: Use Excel’s formatting options to highlight key data points for better visibility and decision making.
4. Utilize Formulas for Inventory Management

Excel’s power lies in its formula capabilities:
- Total Stock Value: Calculate the total value of your inventory with =SUMPRODUCT(StockRange, PriceRange)
- Reorder Alerts: Use IF statements to alert when stock levels are below the reorder level:
- =IF(CurrentStock < ReorderLevel, “Reorder”, “In Stock”)
- Running Totals: Keep track of sales or adjustments using a running total formula:
- Forecasting: Use trend lines or functions like FORECAST.LINEAR for basic sales forecasting.
5. Organize and Protect Your Data
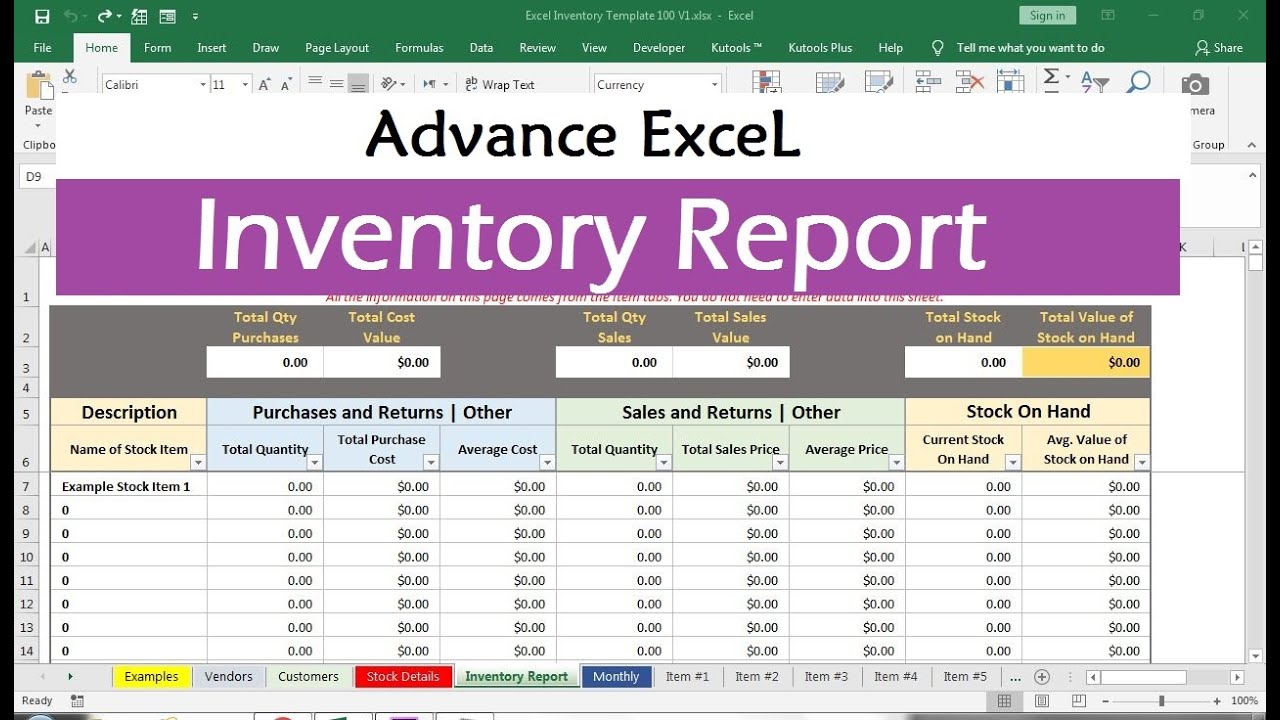
To maintain the integrity and security of your inventory data:
- Organize: Use sheets for different views (e.g., main inventory, sales, purchases).
- Data Validation: Ensure entries meet your criteria using Data Validation tools.
- Protection: Lock cells or sheets that should not be edited by others.
- Back Up Regularly: Schedule backups of your Excel file to avoid data loss.
📌 Note: Backup your inventory file to cloud services like OneDrive or Google Drive for additional security and accessibility.
By meticulously following these five steps, you've crafted an Excel inventory sheet tailored to your business needs. This tool will not only help you keep track of your stock but also provide actionable insights into your inventory management. It's a living document that should be updated regularly to reflect changes in stock levels, supplier updates, and sales forecasts. Remember, while this Excel setup is robust, consider migrating to dedicated inventory software as your business scales for more comprehensive features.
Can I use Excel for inventory on multiple devices?
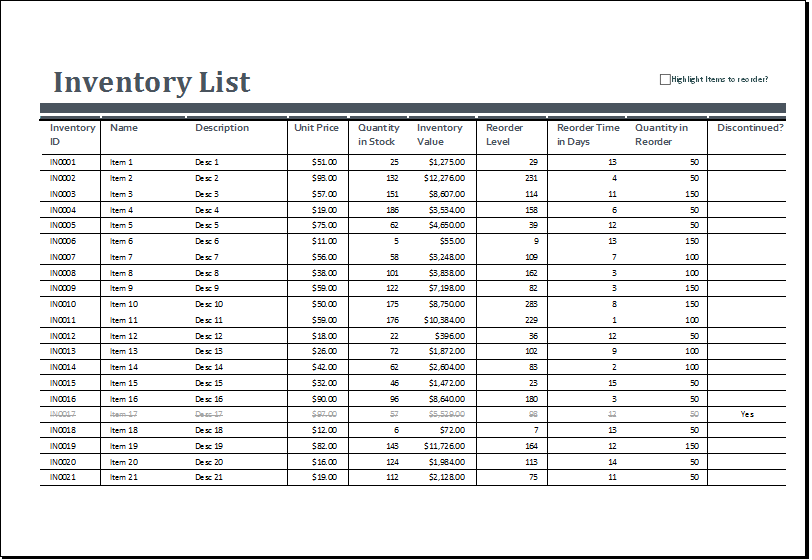
+
Yes, by using Microsoft OneDrive or Google Drive, you can access your Excel file on multiple devices. However, be mindful of potential conflicts when multiple users edit the file simultaneously.
What are the limitations of using Excel for inventory?

+
Excel has limitations in terms of scalability, data entry errors, limited automation, and real-time updates, making it less suitable for very large or complex inventory systems.
How often should I update my inventory in Excel?

+
Update your inventory at least once a week or daily for fast-moving items. For perishable goods, consider updating several times a day.