Effortlessly Link Excel Sheets to Cells with These Steps
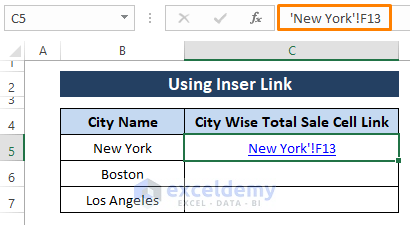
In today's dynamic and data-driven business environment, linking sheets in Microsoft Excel has become indispensable for data management and analysis. This process not only enhances productivity but also saves time, allowing professionals to manage complex datasets with ease. This article will guide you through the steps to link Excel sheets to cells, ensuring you leverage this powerful feature effectively.
Why Link Excel Sheets to Cells?

Linking sheets to cells offers several advantages:
- Data Consolidation: Combine data from multiple sources into one location for easier analysis.
- Automation: Automate updates; when source data changes, linked cells automatically reflect these changes.
- Error Reduction: Minimize the risk of human error by preventing manual data entry.
- Interactivity: Create dynamic reports and dashboards that update in real-time.
How to Link Excel Sheets to Cells

Step-by-Step Process

Follow these steps to link cells between Excel sheets:
- Open the Source Workbook: Ensure the workbook with the data you want to link is open.
- Select the Destination Cell: In your destination sheet, click on the cell where you want the link to be.
- Enter the Link Formula: Use the following formula to link to a cell in another sheet:
Linking Formula =SheetName!CellReference 
Replace SheetName with the actual name of the source sheet and CellReference with the cell or range you want to link. - Reference Cells in Different Workbooks: If linking to another workbook, use:
Ensure the path or workbook name is correctly placed.Linking Formula ='[WorkbookName.xlsx]SheetName'!CellReference - Copy the Formula: If linking multiple cells, simply drag the formula down or across for a range of cells.
📌 Note: When linking to a different workbook, ensure the workbook is always open or the path is correctly set. If the source workbook is closed, Excel cannot update the linked cells.
Advanced Linking Techniques

Dynamic Named Ranges

Utilize dynamic named ranges to create links that automatically update when new data is added to the source range.
- Define the Range: Use formulas like OFFSET or INDEX in conjunction with MATCH to create dynamic ranges.
- Name the Range: Go to Formulas > Define Name, give your dynamic range a name, and use this name in your linking formula.
Using Excel Tables for Easier Linking

Converting your data into an Excel Table enhances linking capabilities:
- Select your data range, press Ctrl + T, and confirm it's a table.
- Link to table cells using structured references like =TableName[ColumnName].
🌐 Note: Excel tables automatically expand when new rows are added, making dynamic linking simpler.
Best Practices for Linking Sheets

- Keep Source Data Organized: Ensure data is well-structured in source sheets to avoid errors in linking.
- Naming Conventions: Use clear, descriptive names for workbooks and sheets to make linking straightforward.
- Manage Workbook Relationships: If working with external workbooks, consider saving them in the same folder to maintain links.
- Understand Relative vs. Absolute References: Use absolute references ($A$1) for fixed links and relative references for dynamic links.
- Regularly Check and Update Links: Periodically review links to ensure they remain accurate and valid.
As we've explored, linking Excel sheets to cells offers a multitude of benefits, from automation to error reduction. By following the step-by-step process, utilizing advanced techniques, and adhering to best practices, users can significantly streamline their data management and analysis workflows. Remember, while linking sheets is efficient, maintaining data integrity and ensuring links are accurate is crucial to leveraging the full potential of this feature. Whether you're creating complex financial models or managing large datasets, mastering Excel linking will undoubtedly enhance your productivity and decision-making capabilities.
What happens if the source sheet is deleted or renamed?

+
If the source sheet is deleted, the links will display an error (#REF!). If renamed, Excel will attempt to update the links automatically, but you might need to manually adjust the formulas if the automatic update fails.
Can I link sheets from different workbooks on different computers?

+
Linking sheets across different computers is not directly supported in Excel unless you use cloud-based solutions like OneDrive or SharePoint, where workbooks can be stored and accessed via a network path.
Is there a way to quickly update all links in a workbook?

+
Yes, you can update all links by going to the Data tab and selecting ‘Edit Links’. From here, you can choose to update all links at once or update each one individually.
How can I ensure data integrity when linking multiple workbooks?

+
Use clear naming conventions for both workbooks and sheets, maintain a consistent folder structure for linked workbooks, and periodically check and update links to ensure they remain valid.