5 Ways to Input Values in Excel Sheets

The power of Excel lies in its versatility and the multitude of functions it offers for data manipulation. One of the fundamental tasks in Excel is entering data into your spreadsheets. Knowing how to input values effectively can significantly enhance your workflow. Here are five key methods to input values in Excel sheets:
1. Direct Entry

Entering values directly into cells is perhaps the most straightforward way to add data:
- Click on a cell where you want to input data.
- Start typing the value, text, or formula directly into the cell or the formula bar.
- Press Enter or move to another cell to apply the entry.
💡 Note: You can auto-complete entries by pressing Tab when Excel suggests similar data you've entered before.
2. Copy and Paste

When you need to replicate data from one part of your spreadsheet to another or from another source:
- Select the cell(s) containing the data you want to copy.
- Right-click and choose “Copy” or use Ctrl+C.
- Select the destination cell(s) where you want the data to go.
- Right-click and select “Paste” or use Ctrl+V.
🚨 Note: Be cautious when pasting; Excel can paste different attributes like formatting, values, or formulas, depending on the paste option you select.
3. Drag Fill Handle

The fill handle is a powerful tool for entering data series or copying data:
- After entering a value or series of values, hover your mouse over the bottom-right corner of the cell until you see a plus sign (+).
- Drag the fill handle across the cells you want to fill.
- Excel can intelligently predict patterns (like numbers or dates) or simply copy the cell contents.
📝 Note: To customize the auto-fill options, press Alt before you start dragging the fill handle for more control over the fill behavior.
4. Use Formulae and Functions

Excel’s vast library of functions allows for dynamic data input:
- Select a cell where you want to calculate or retrieve data.
- Type in an equal sign (=) followed by your formula or function. For example, to sum cells A1 to A10, you’d type
=SUM(A1:A10). - Press Enter to execute the formula.
🔢 Note: Named ranges or tables can simplify formula input and make your sheet more readable.
5. Data Entry Forms

For more structured input, consider using Excel’s data entry forms:
- Set up your worksheet with column headers describing your data fields.
- Go to “Developer” tab (you might need to enable it first) and select “Form” to create a data entry form.
- Fill in the form, and the data will be entered into the spreadsheet automatically.
| Method | Best Used For |
|---|---|
| Direct Entry | Quick, one-off data input |
| Copy and Paste | Duplicating or transferring existing data |
| Drag Fill Handle | Creating series or sequences of data |
| Formulae and Functions | Dynamic or computed entries |
| Data Entry Forms | Structured and organized data entry |
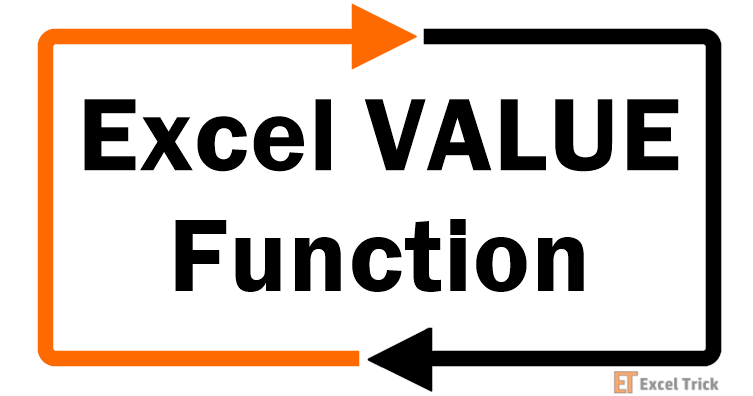
As we conclude, understanding how to input values in Excel efficiently can lead to substantial time savings and increased productivity. Each method has its unique benefits and can be used in different contexts to fit your specific needs. From direct entry for simple data to using functions for complex calculations, Excel provides a robust toolkit for data management that caters to both beginners and advanced users alike.
How do I protect cells from accidental changes when inputting data?

+
To protect specific cells, you can select them, go to the “Review” tab, and click “Protect Sheet”. This locks the selected cells, preventing unauthorized edits.
Can I automatically input today’s date into Excel?

+
Yes, you can use the function =TODAY() in any cell to display today’s date. It updates automatically whenever the worksheet is opened.
What’s the best way to enter a list of unique items?

+
If you need to ensure uniqueness, consider using Data Validation to create a dropdown list of unique values. Alternatively, enter data in a way that allows for easy identification of duplicates through conditional formatting or data tools.