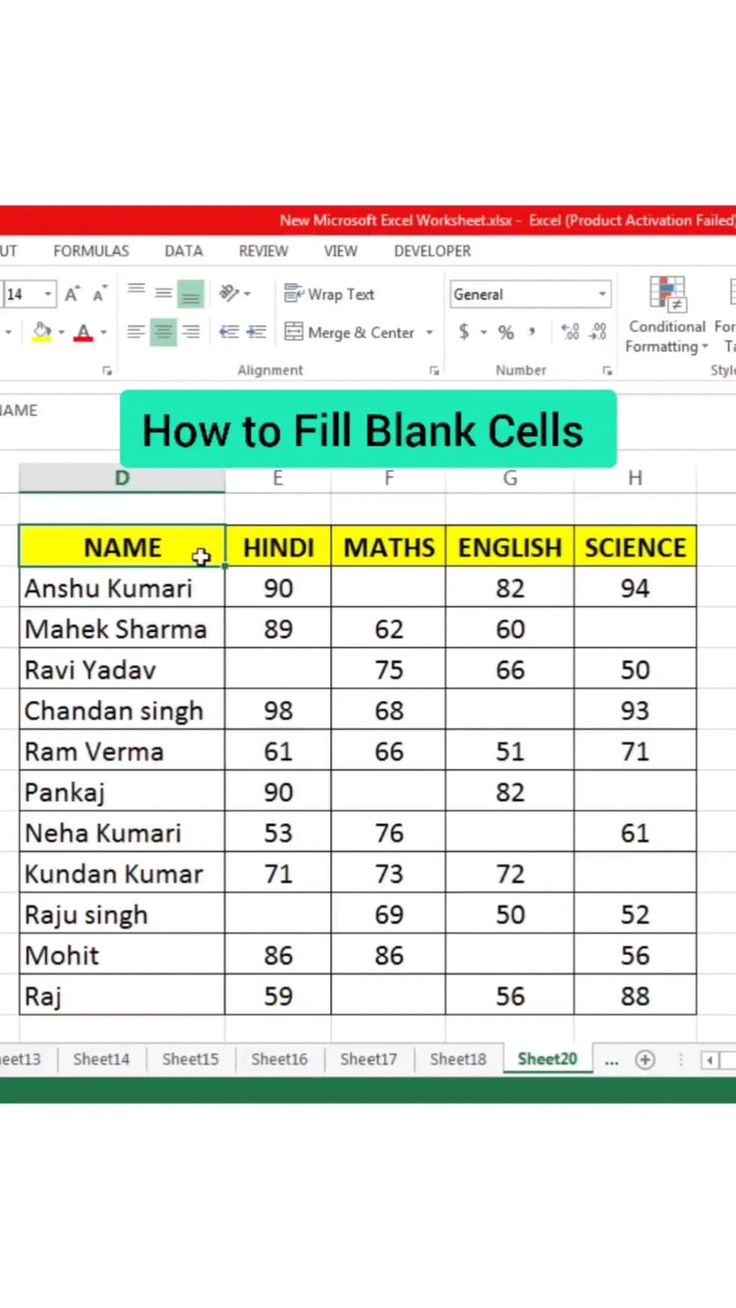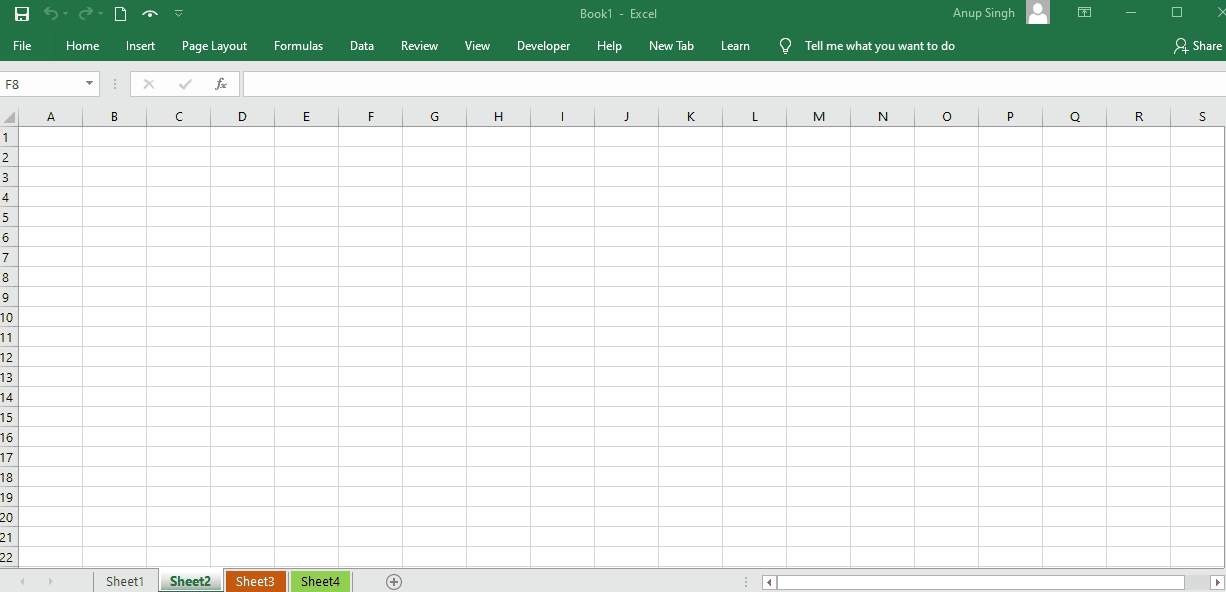5 Ways to Add Named Sheets in Excel VBA

In this article, we'll delve into various methods to add named sheets in Excel using VBA. Visual Basic for Applications (VBA) provides a powerful way to automate repetitive tasks in Excel, making it easier to manage and manipulate large datasets. By learning how to dynamically add named sheets, you can enhance your Excel workbooks' functionality and efficiency. Here are five different approaches to add named sheets using VBA.
1. Adding a Single Named Sheet
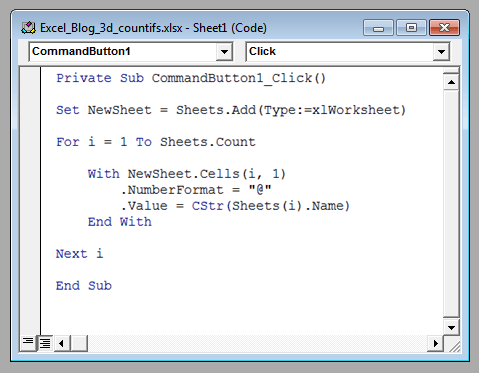
The simplest method involves creating a new worksheet and naming it with a static or dynamically generated name:
Sub AddSingleSheet()
Dim newSheet As Worksheet
Set newSheet = ThisWorkbook.Worksheets.Add
newSheet.Name = "NewSheet1"
End Sub
📝 Note: If a sheet with the same name already exists, Excel will throw an error. Ensure uniqueness in your sheet naming.
2. Adding Multiple Named Sheets

If you need to add several sheets at once, you can loop through an array or a list of names:
Sub AddMultipleSheets()
Dim names() As Variant
names = Array("SheetOne", "SheetTwo", "SheetThree")
Dim i As Integer
For i = LBound(names) To UBound(names)
Sheets.Add.Name = names(i)
Next i
End Sub
3. Naming Sheets Based on a Cell Value

To dynamically name sheets based on values within cells can be particularly useful for organizing data:
Sub AddNamedSheetFromCell()
Dim ws As Worksheet
Set ws = ThisWorkbook.Sheets.Add
ws.Name = Sheets("Sheet1").Range("A1").Value ' Assuming A1 contains the desired name
End Sub
4. Adding Named Sheets at a Specific Position

You might need to insert sheets at specific positions within your workbook:
Sub AddNamedSheetAtPosition()
Dim ws As Worksheet
Set ws = ThisWorkbook.Sheets.Add(, ThisWorkbook.Sheets(1)) ' Inserts new sheet before Sheet1
ws.Name = "MyNamedSheet"
End Sub
📝 Note: Make sure the position you're referencing exists. If not, Excel might insert the sheet elsewhere, leading to unexpected behavior.
5. Using Variables to Dynamically Name Sheets
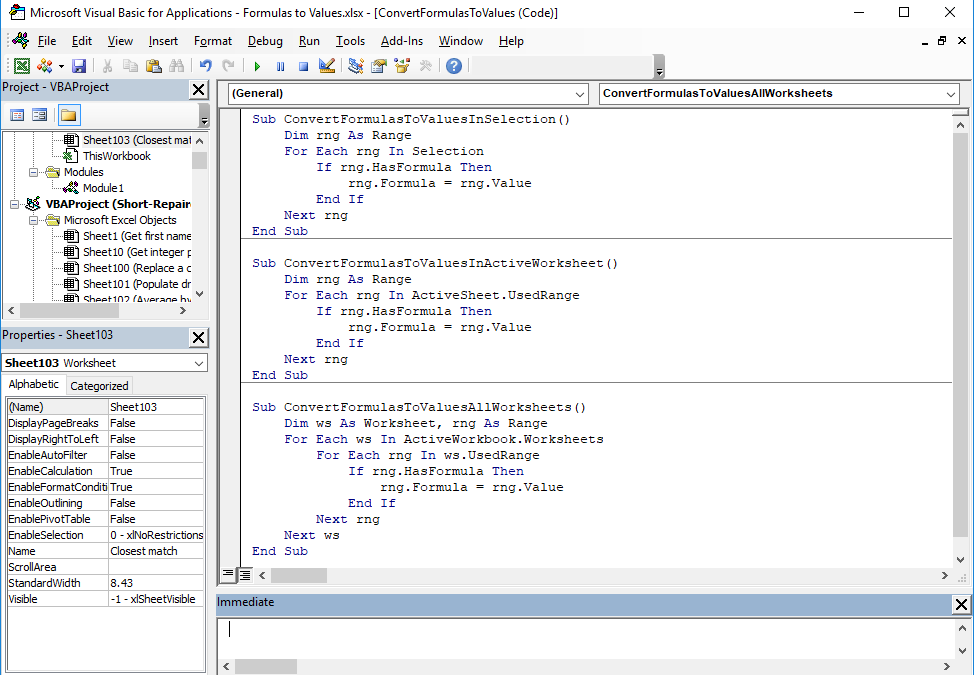
For flexibility, you can use variables to name sheets. This is particularly useful when naming conventions are part of a larger script:
Sub DynamicNameSheets()
Dim sheetName As String
Dim newSheet As Worksheet
For i = 1 To 5
sheetName = "Report_" & Format(Date, "yyyymmdd") & "_" & i
Set newSheet = ThisWorkbook.Worksheets.Add
newSheet.Name = sheetName
Next i
End Sub
📝 Note: Ensure that variable names are unique and do not exceed Excel's character limits or contain invalid characters.
Mastering VBA to add named sheets can significantly enhance your Excel productivity. By implementing these methods, you can:
- Automate the addition of sheets, reducing manual errors and saving time.
- Organize data more effectively, making workbooks easier to navigate.
- Create dynamic naming conventions that reflect the workbook's content or date.
- Handle large datasets by splitting information into logical segments.
Understanding and applying these VBA techniques empowers you to customize your Excel experience, making it more tailored to your or your company's needs. Each method presented here offers flexibility, whether you're dealing with one-off tasks or setting up complex Excel systems.
Can I use Excel’s built-in functions to name sheets instead of VBA?

+
Yes, you can manually rename sheets, but for automated tasks or naming based on data, VBA is much more efficient and powerful.
How do I handle duplicate sheet names?
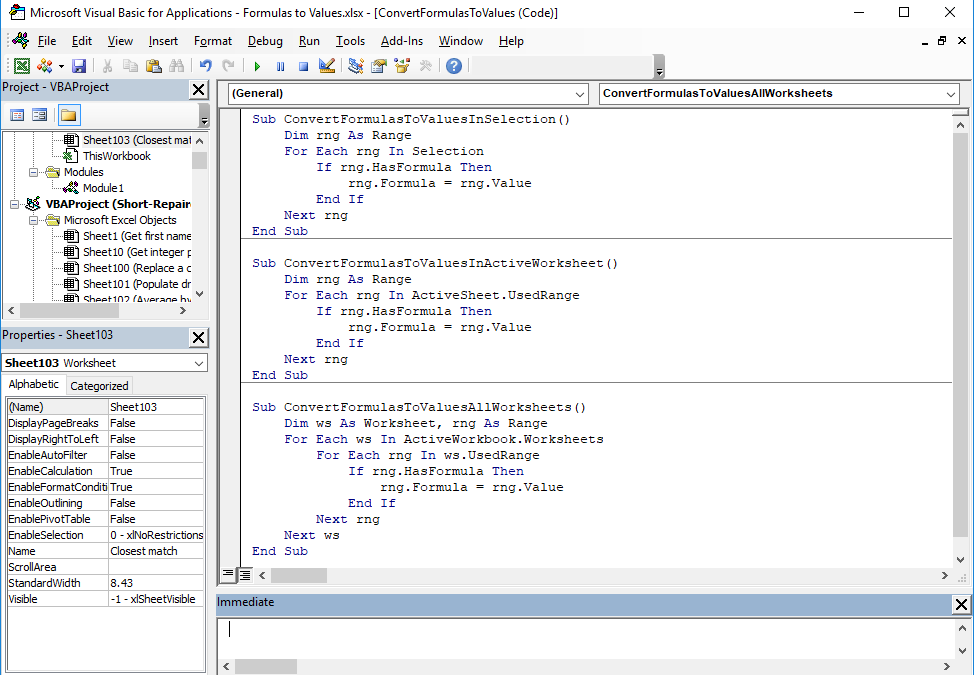
+
Excel will throw an error if you try to name a sheet with a name already in use. You can check for existing names using VBA or append a unique identifier (like a number) to make names unique.
Is it possible to create nested VBA procedures for sheet creation?

+
Yes, you can write a master procedure that calls other VBA functions to perform different tasks related to sheet management, like creating, naming, and organizing.