5 Ways to Auto-Fill Excel Cells from Another Sheet
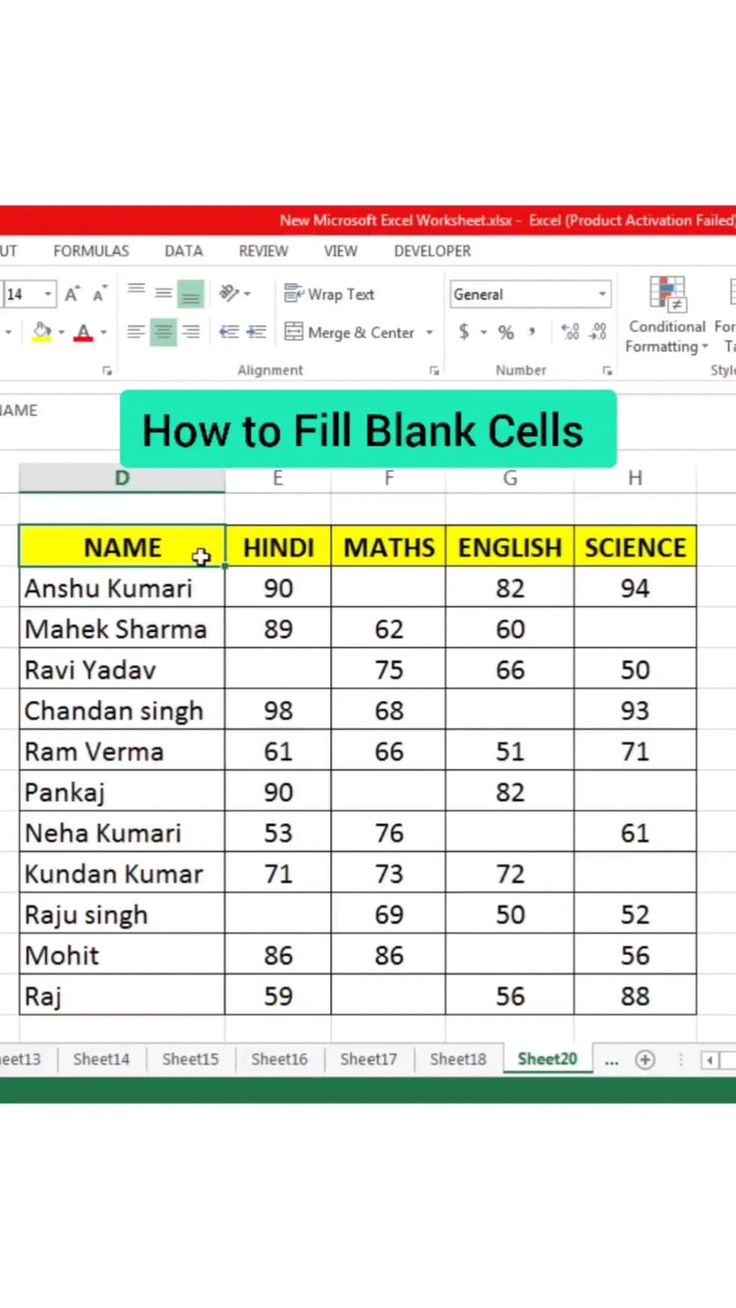
Streamlining data management in Excel can significantly enhance productivity and accuracy, especially when dealing with large datasets spread across multiple sheets. Here are five effective methods to auto-fill Excel cells from another sheet, ensuring that your spreadsheets remain up-to-date with minimal manual input.
Method 1: Using VLOOKUP Function

VLOOKUP or Vertical Lookup is a straightforward function to pull data from another sheet:
- Select the cell where you want the data to appear.
- Enter the VLOOKUP function:
=VLOOKUP(lookup_value, table_array, col_index_num, [range_lookup]) - lookup_value: The cell containing the reference value.
- table_array: The range on the other sheet where the data is stored (e.g.,
Sheet2!A2:B100). - col_index_num: The column number from which to retrieve the value (1 for the first column).
- range_lookup: TRUE for an approximate match or FALSE for an exact match.
💡 Note: Ensure your lookup_value is in the first column of the table_array.
Method 2: Using INDEX and MATCH Functions

For a more flexible data retrieval approach, combine INDEX with MATCH:
- In the target cell, type:
=INDEX(Sheet2!B2:B100, MATCH(D2, Sheet2!A2:A100, 0)) - INDEX retrieves the value at the intersection of a specified row and column.
- MATCH finds the relative position of the lookup value in the first column.
Method 3: Power Query
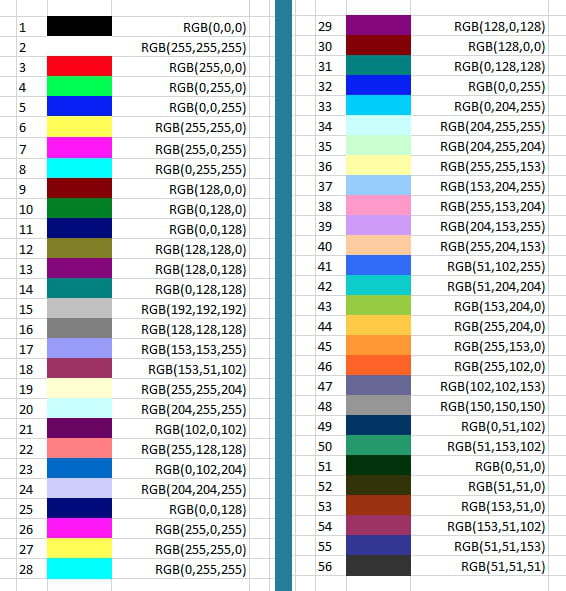
Power Query provides advanced capabilities for combining data from multiple sheets:
- Go to Data > Get Data > From Other Sources > From Microsoft Query.
- Create a new query, selecting your Excel workbook as the data source.
- Navigate to the sheet with the data, selecting the range or entire sheet.
- Click on “Load” to bring the data into your current Excel workbook.
- Use the power query editor to merge this with your current data.
Method 4: Using Cell References

A simple but effective method for static data transfer:
- In your current sheet, type
=followed by selecting the cell in the other sheet (e.g.,=Sheet1!A1). - Copy the formula down or across as needed to fill the cells.
💡 Note: This method updates data automatically when the source changes but isn’t suitable for dynamic updates across large datasets.
Method 5: Indirect Function
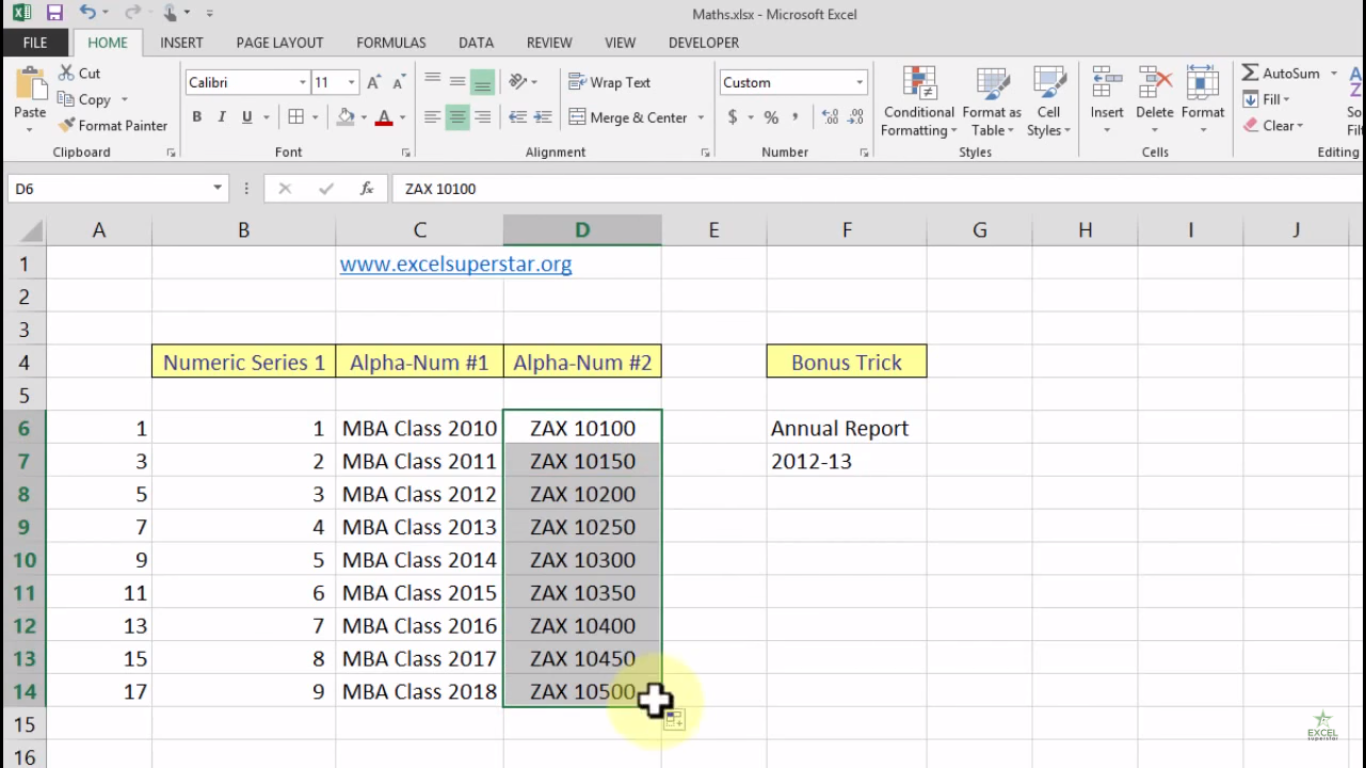
For a dynamic approach to cell referencing:
- Use the INDIRECT function:
=INDIRECT(“Sheet1!” & A1) - Where
A1contains the cell reference from which you want to pull data.
Optimizing for SEO and Readability

When using these methods in your Excel workflows, here are some tips to enhance both readability and SEO:
- Keyword Placement: Use keywords like “Excel”, “auto-fill”, “data transfer”, and “spreadsheet management” naturally throughout the post.
- Break up Content: Utilize headings, subheadings, lists, and short paragraphs to keep the content organized and digestible.
- Optimize for Queries: Incorporate long-tail keywords related to specific Excel functions or problems, answering potential user queries directly in the content.
In summary, these methods provide different approaches to auto-fill Excel cells from another sheet, catering to various levels of Excel expertise and different use cases. Whether you're managing a small dataset or coordinating complex spreadsheets, understanding these techniques can significantly improve your data management efficiency. Employing them with a focus on SEO will not only streamline your workflow but also make your Excel tutorials or guides more visible to those seeking solutions in data organization.
Can I use these methods to link data between different Excel files?

+
Yes, most of these methods can be adapted to link data between different Excel files by specifying the external workbook in the formula.
What should I do if the data source sheet changes or gets renamed?

+
If your source sheet changes or gets renamed, you’ll need to update the references in your formulas manually or use techniques like INDIRECT to dynamically handle such changes.
Which method is best for real-time updates?

+
For real-time updates, using formulas like VLOOKUP, INDEX/MATCH, or direct cell references with links to other sheets or files work best as they automatically update when the source data changes.