5 Simple Ways to Add Excel Sheets to SharePoint Pages

SharePoint has become a pivotal tool for businesses wanting to streamline their data management and collaboration efforts. While it excels in hosting documents and promoting team collaboration, integrating Excel sheets into SharePoint pages can greatly enhance productivity by providing quick access to important data. Here are five straightforward methods to integrate your Excel files into SharePoint pages effectively.
Method 1: Using an Excel Web Access Web Part
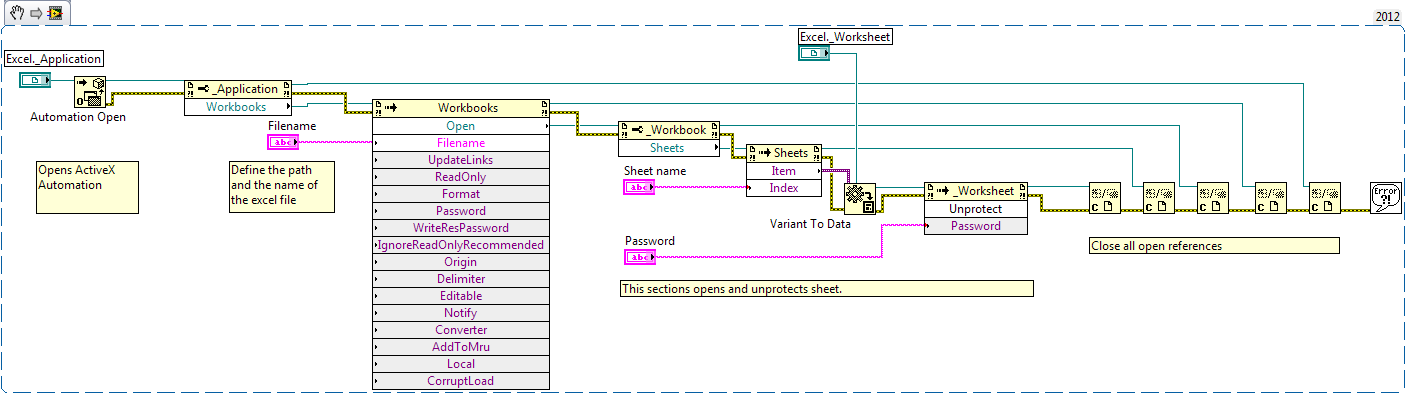
Excel Web Access is a powerful web part in SharePoint that allows you to display an Excel workbook on a SharePoint page, enabling users to interact with the spreadsheet directly. Here’s how you can do it:
- Navigate to the SharePoint site where you want to embed the Excel file.
- Click on the ‘Edit’ button to enter edit mode.
- Choose the location for your web part and select ‘Insert Web Part’ from the ribbon.
- From the list of available web parts, select ‘Business Data’, then ‘Excel Web Access’.
- In the web part properties, browse for your Excel file, set the workbook, and configure any other settings like named item or workbook range if needed.
When you’re done configuring, save the changes to publish your changes. Users can now interact with the Excel data directly on the SharePoint page, enabling real-time data updates.
✨ Note: Only Excel files stored in a SharePoint document library can be used with Excel Web Access. Ensure your files are already uploaded to SharePoint before embedding.
Method 2: Embed with an IFrame

An alternative way to embed Excel files into SharePoint pages is using an IFrame. Here are the steps:
- Copy the URL of your Excel file from SharePoint.
- Go into edit mode on your SharePoint page.
- Insert an ‘Embed’ web part or use the ‘HTML Form’ web part to paste the following HTML code:
With this method, the Excel sheet will appear on your SharePoint page in a customizable frame, allowing users to scroll and interact with the data, albeit with less interactivity than the Excel Web Access web part.
🚫 Note: Be cautious with the IFrame method; if the file permissions are not correctly set, viewers might encounter access errors.
Method 3: Sharing Links to Excel Files

If you just need to provide access to an Excel file without embedding it, SharePoint’s sharing capabilities are quite handy:
- Navigate to the document library containing your Excel file.
- Select the file, then click on the ‘Share’ button from the toolbar or file’s context menu.
- Choose the permission level, either ‘Can view’ or ‘Can edit’.
- Copy the generated link and paste it where you want to share it, like a SharePoint page.
This method provides a straightforward way to grant access to the Excel file, allowing users to download, edit, or view the file directly from the link provided.
Method 4: Creating a Button for Quick Access

For users who need a quick and visual way to access Excel data, you can create a button:
- Go to the page where you want to add a button.
- Enter edit mode, then insert a ‘Script Editor’ web part or use ‘HTML Form’ web part.
- In the code view or HTML field, add the following code:
Open Excel File
This visually appealing button gives users an intuitive way to open the Excel file with a single click.
Method 5: Using PowerApps to Display Data

PowerApps provides a modern approach to displaying and interacting with Excel data:
- Open PowerApps Studio and create a new app or open an existing one.
- Connect your app to the SharePoint document library where your Excel file is stored.
- Use PowerApps’ design tools to create forms, views, or custom interactions with the Excel data.
- Once your app is ready, publish it to SharePoint and add it to your page as a PowerApps web part.
This method allows for complex data interactions, custom UI designs, and even data modification, making it ideal for advanced data-driven scenarios.
In wrapping up this guide, integrating Excel files into SharePoint pages boosts collaboration, increases accessibility, and provides a more intuitive interface for data management. Whether you choose the straightforward sharing of links, the powerful interaction of Excel Web Access, or the dynamic capabilities of PowerApps, each method has its place depending on your data needs and user experience goals. The key is to select the approach that aligns best with your workflow and the expectations of your audience.
Remember to balance user accessibility with data security, ensuring that files are shared and accessed in a controlled manner. These methods not only enhance productivity but also bring SharePoint and Excel together in a seamless and interactive experience.
Can I edit an Excel file directly from a SharePoint page?

+
Yes, you can edit Excel files directly on a SharePoint page if you use the Excel Web Access web part. This method allows for real-time editing if permissions are set correctly.
How do I ensure the Excel file’s data is always up-to-date on the SharePoint page?

+
Using Excel Web Access will automatically reflect any changes made to the file in real-time. For other methods like embedding with an IFrame, you might need to refresh the page or update the URL to see the latest data.
Is there a limit to the number of Excel files I can display on a SharePoint page?

+
There isn’t a strict limit, but performance and page load times can become an issue if you embed too many large or complex Excel files. Consider using a single file or multiple pages if necessary.