Attach Excel Sheets to PowerPoint: A Step-by-Step Guide

Welcome to our guide on integrating Excel sheets into PowerPoint presentations seamlessly. By following this tutorial, you'll effortlessly combine the detailed data management capabilities of Excel with the dynamic presentation features of PowerPoint, enhancing your ability to present complex information compellingly. Whether for business presentations, academic lectures, or personal projects, this skill will undoubtedly prove invaluable.
Step 1: Launch Excel

First things first, we need to open the Excel file containing the data or chart you wish to incorporate into your PowerPoint. This file should be readily accessible on your device.
Step 2: Select Your Data

Inside Excel:
- Navigate to the worksheet where your data or chart resides.
- If you’re dealing with a table, click and drag to select the cells. For charts, simply click the chart to select it.
Step 3: Copy Your Selection

With your data or chart highlighted:
- Right-click and select Copy, or use the keyboard shortcut Ctrl+C (Windows) or Command+C (Mac).
Step 4: Launch PowerPoint

Now, move over to PowerPoint:
- Open or create a new PowerPoint presentation where you’ll be attaching your Excel sheet.
Step 5: Insert the Data

In PowerPoint:
- Click to select the slide where you want the data or chart to appear.
- Choose the Paste option by right-clicking or using the keyboard shortcut Ctrl+V (Windows) or Command+V (Mac). You can also use the Paste Special option for advanced control over how the data is displayed:
- Right-click, select Paste Special.
- Choose Microsoft Excel Chart Object or Microsoft Excel Worksheet Object.
- Set the desired Paste Link or Paste as Picture.
Step 6: Link or Embed

When you insert the data into PowerPoint:
- Choosing Paste Link ensures that changes in the Excel source automatically update in PowerPoint. This is ideal for live data presentations.
- Paste as Picture or Paste will capture the data at the time of pasting, ideal if you want a static image.
💡 Note: Always remember that if your data or chart contains sensitive information, consider the implications of linking or embedding the data.
Step 7: Adjust Your Presentation

With your Excel data in place:
- Resize, reposition, or apply PowerPoint animations to your chart or data for optimal impact.
- If you’ve linked the data, ensure the Excel file remains accessible to maintain the link.
Throughout this process, you'll notice how Excel and PowerPoint can work together to streamline your presentation workflow. You can now present detailed information in an engaging format, ensuring that your audience understands the complexities behind your data.
The key to a successful presentation is not just in the data but in how it's presented. By mastering the technique of attaching Excel sheets to PowerPoint, you've unlocked a powerful tool for making complex information accessible and engaging.
Can I link data from Excel to PowerPoint for dynamic updates?
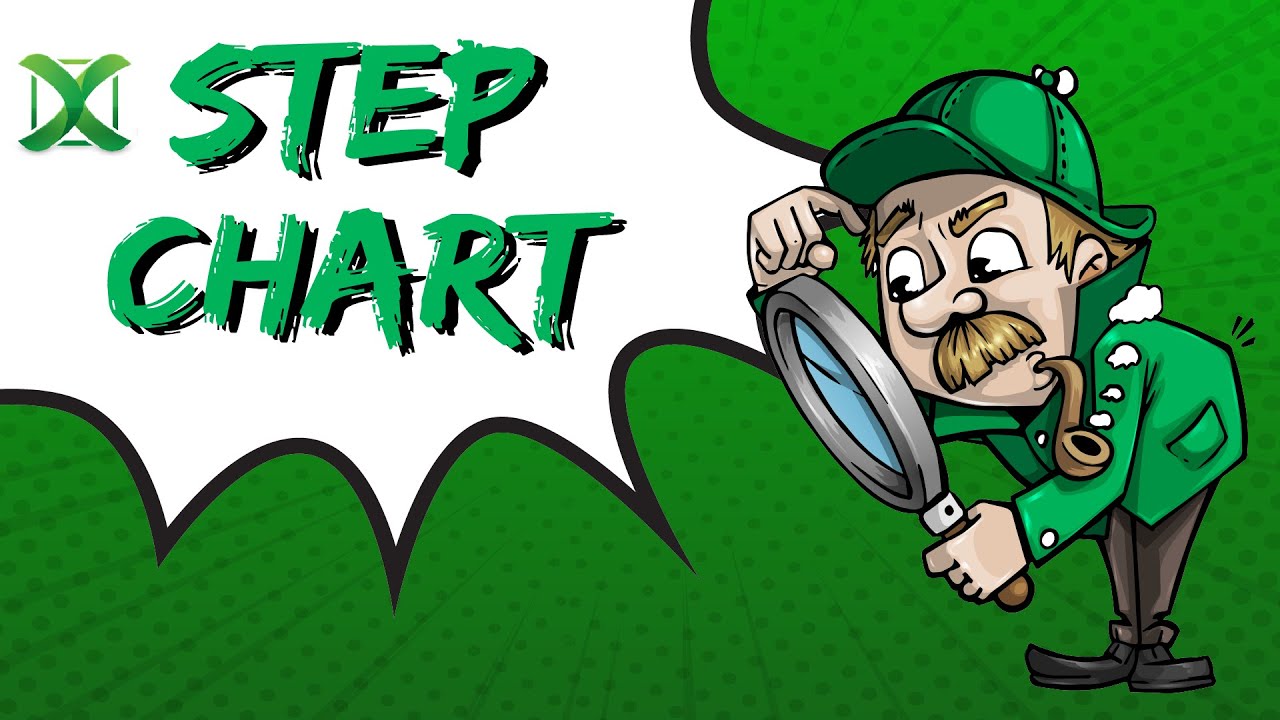
+
Yes, you can. By choosing to Paste Link, your PowerPoint presentation will reflect any updates made to the linked Excel file. Ensure the Excel file remains accessible for automatic updates.
What if I want my data as a static image?

+
Select Paste or Paste as Picture when copying from Excel to capture your data as a static image in PowerPoint. This is useful for maintaining data consistency in presentations.
How do I ensure my charts look consistent in PowerPoint?

+
You can format your charts in Excel to match PowerPoint’s aesthetic before copying them over. Use PowerPoint’s Chart Styles to tweak the look after inserting.