5 Easy Ways to Unlock Excel Sheet Password Free

Excel spreadsheets are powerful tools for data management and analysis. However, it's quite common for users to encounter password-protected sheets when working with them. While the primary intent behind protecting spreadsheets is to secure sensitive data, there are legitimate scenarios where one might need to unlock an Excel sheet without the password. In this comprehensive guide, we'll explore five straightforward methods to unlock an Excel sheet password for free, ensuring that you can access your data when you need it most.
Why You Might Need to Unlock an Excel Sheet

Before diving into the methods, let’s consider why you might need to unlock an Excel sheet:
- Forgotten Passwords: Password protection is excellent, but human memory isn’t infallible. If you forget your password, you need a way to access your data.
- Inherited Workbooks: Sometimes, you inherit spreadsheets from colleagues or clients who might no longer be available to provide the password.
- File Corruption: At times, files can become corrupted or altered, leading to unexpected password prompts.
- Emergency Situations: Immediate access to the data within an Excel file might be necessary for audits, presentations, or other urgent needs.
1. VBA Macro to Unlock Excel Sheet

Visual Basic for Applications (VBA) is a robust scripting language that comes built into Microsoft Excel. Here’s how you can use VBA to unlock an Excel sheet:
- Open the Excel file with the protected sheet.
- Press Alt + F11 to open the VBA editor.
- Go to Insert > Module to create a new module.
- Copy and paste the following VBA code into the module:
- Close the VBA editor, then press Alt + F8, select the macro named UnprotectWorksheet, and click Run.
Sub UnprotectWorksheet()
Dim ws As Worksheet
For Each ws In Worksheets
ws.Unprotect Password:=“”
Next ws
End Sub
💡 Note: This method assumes that the sheet protection does not have a password set or you know the password. VBA code will not work if a strong password is set.
2. Using Zip Compress to Extract and Modify Files

This method involves a somewhat technical approach by manipulating the underlying file structure:
- Change the Excel file extension from .xlsx to .zip.
- Extract the zip file using any zip tool. You’ll find a folder named xl within which will contain workbook.xml.
- Open workbook.xml with a text editor like Notepad.
- Locate the
worksheetProtectiontag and change itspasswordattribute to0, effectively removing the password. - Save the file, rezip the contents, and rename the file back to .xlsx.
Here’s a table to guide you through the structure:
| File | Action |
|---|---|
| workbook.xml | Modify worksheetProtection password attribute |
| zip file | Rezip after modification |
| File Extension | Change to .zip then back to .xlsx |

🔍 Note: This technique requires a good understanding of file formats and structures. It can potentially lead to data loss if done incorrectly.
3. Online Services for Password Recovery
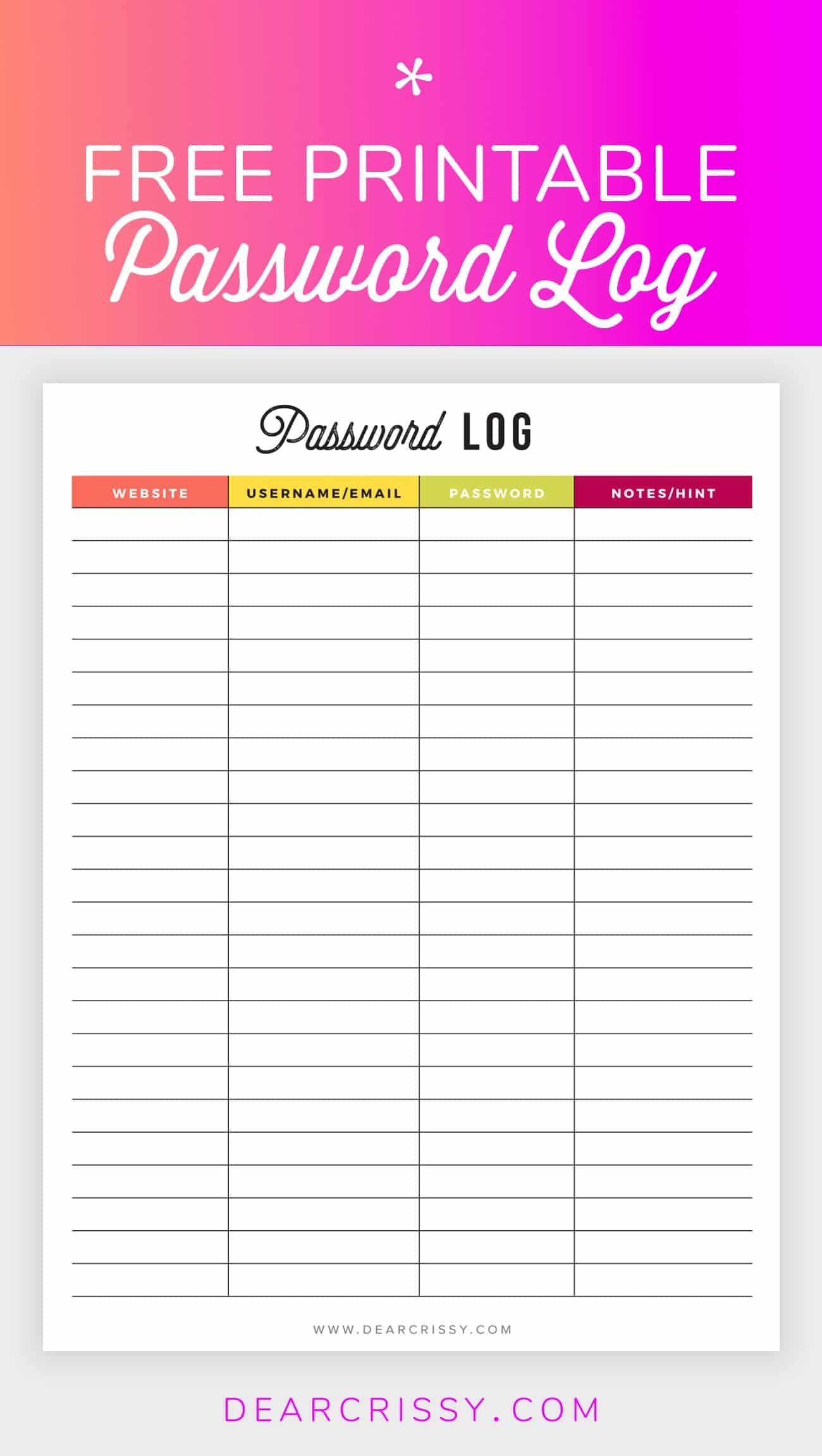
There are online tools and services designed to crack Excel passwords:
- Visit an online password recovery service (e.g., Password-Find.com or LostMyPass.com).
- Upload your Excel file. Be aware that you’re sharing potentially sensitive data with a third party.
- Allow the service to attempt to recover or decrypt the password.
- Download the decrypted file or use the provided password to unlock the sheet.
⚠️ Note: Use caution with online services due to potential privacy and security risks. Also, be aware that not all services are free or effective.
4. Using Free Password Recovery Tools

Various free software tools exist for Excel password recovery:
- Download and install a tool like Excel Password Recovery or Excel Password Remover.
- Follow the tool’s instructions to load your Excel file.
- Initiate the recovery process, which might take time depending on the strength of the password.
- Once the tool recovers the password, use it to unlock your sheet.
5. Manual Modification via Worksheet Code

This method involves directly modifying the XML code within the Excel file:
- Follow steps similar to the zip-compress method to access the workbook.xml file.
- Open the worksheet tag within the XML, which contains sheetProtection elements.
- Remove or modify the sheetProtection attributes to disable password protection:
- Save your changes, rezip, and rename the file back to .xlsx.
By understanding and applying these methods, you can retrieve access to your locked Excel sheets. Remember, these techniques come with caveats and risks:
- Ethical Considerations: Always ensure you have the right to unlock sheets.
- Security Concerns: Passwords protect data for a reason; consider the implications of circumventing them.
- Possible Corruption: Incorrect modifications might corrupt the file, potentially causing data loss.
- Compatibility Issues: Some methods may not work with all versions of Excel or could depend on additional software.
Is it legal to unlock an Excel sheet without permission?

+
Unlocking a password-protected Excel sheet without permission can be considered illegal if you don’t own the document or have explicit authorization to access it. Ensure you have the legal right before attempting to unlock a sheet.
Can these methods recover a very strong password?

+
These methods are not foolproof for recovering very strong or complex passwords. Online tools and password recovery software might not be able to crack the password if it’s long or contains a mix of special characters and numbers.
Will unlocking an Excel sheet harm my data?

+
There’s a risk of data corruption when modifying file structures or using tools to unlock sheets. Backup your Excel file before attempting any of these methods to prevent potential data loss.