Add Two Excel Cells Instantly: Quick Guide

Step-by-Step Guide to Adding Two Excel Cells

Adding two cells in Microsoft Excel is a fundamental operation that many users need on a regular basis. Whether you're managing finances, preparing data for reports, or simply doing everyday calculations, Excel's ability to perform quick calculations is a game-changer. Here's a straightforward guide to get you adding cells in Excel quickly and accurately.
Basic Addition Using a Formula

- Select the Cell for the Result: Click on the cell where you want the sum to appear.
- Enter the Formula: Type
=into the cell to start a formula. Then, click or type the address of the first cell you want to add (e.g.,A1). - Add the Plus Sign: Enter
+to indicate addition. - Add the Second Cell: Click or type the address of the second cell (e.g.,
B1). - Execute the Formula: Press Enter or click the green checkmark in the formula bar. Excel will compute the result instantly.
Using the SUM Function

Another way to add two cells in Excel is by using the SUM function:
- Select the cell for the sum result.
- Type
=SUM(into the cell. - Click or type the first cell, e.g.,
A1. - Use a comma to separate the cells,
=SUM(A1,. - Click or type the second cell, e.g.,
B1. - Close the parenthesis with
)and press Enter to see the total.
Using the AutoSum Feature

For quick additions, Excel's AutoSum tool is incredibly handy:
- Select the cell where you want to display the total.
- Click the AutoSum button on the Home tab or press
Alt + =on your keyboard. - Excel will attempt to guess the range you want to sum. If it's correct, press Enter to add the numbers; if not, select the correct cells.
Adding Cells with Drag and Drop
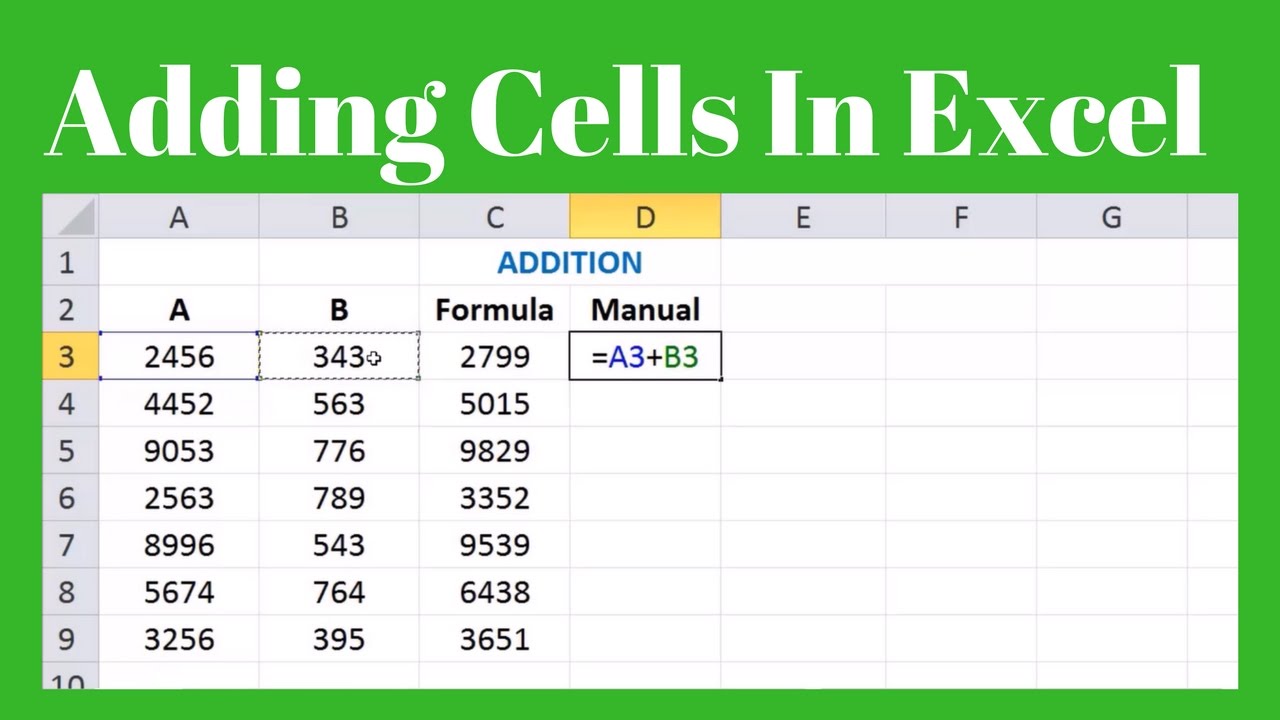
Excel also allows for a drag-and-drop method for quick cell additions:
- Ensure the cells containing the numbers to add are adjacent.
- Drag the fill handle of the first cell down or to the right until you reach the last cell. The sum of these cells will be placed in the next cell in the sequence.
Using Keyboard Shortcuts

Keyboard shortcuts can speed up your work:
- Select the cell where you want the total.
- Type
=then select the first cell to add. - Press
+on the numeric keypad. - Select the second cell.
- Press Enter to finalize the formula.
Important Notes for Accurate Calculations

🔔 Note: Always double-check your cell references when setting up formulas to ensure you are adding the correct numbers.
🔔 Note: If you have decimal numbers or want to display them in a specific way, format the cell's number style before adding.
🔔 Note: Remember that Excel might round long decimal results, so consider this when performing precise calculations.
In summary, adding two cells in Excel is an integral part of data analysis and management. With the various methods outlined above, you can select the approach that best fits your needs. Whether you're using formulas, the SUM function, AutoSum, or drag and drop, Excel offers flexibility in how you work with numbers.
Can I add cells that are not next to each other?

+
Yes, you can add non-adjacent cells by manually entering their references in the formula or using the SUM function with commas separating cell addresses.
Is there a limit to the number of cells I can add together?

+
Excel technically supports up to 255 arguments in a formula, but practical performance limits mean you should keep the number of cells in a single SUM formula reasonable.
How do I correct a formula if I made an error?

+
Simply select the cell with the error, edit the formula in the formula bar, and press Enter to apply the changes. Excel also provides an error checker to guide you.
Can I use these methods to add cells in different sheets or workbooks?

+
Yes, you can reference cells from other sheets or workbooks using their specific names or file paths. However, ensure you have the other workbook open for external references.
What if I want to add cells across multiple rows or columns?

+
The SUM function can handle range references like =SUM(A1:A5) or =SUM(A1:D1) for adding rows or columns, respectively.



