5 Simple Ways to Convert Excel to JPEG

Excel spreadsheets are not just tables of data; they are powerful tools for analysis, reporting, and presentation. However, sharing these spreadsheets can sometimes be tricky, especially when recipients are not as Excel-savvy or when you need to include parts of a spreadsheet in documents or presentations. Here, converting an Excel sheet to an image format like JPEG becomes immensely beneficial. Whether for presentation purposes, embedding into reports, or simply to keep visual records of your data, converting Excel files to images has numerous advantages. In this guide, we'll explore five straightforward methods to convert your Excel files to JPEG format, ensuring your data is visually appealing and accessible.
Method 1: Excel’s Built-In Snapshot Tool

Excel offers a built-in feature known as the Snapshot Tool. Here’s how to use it:
- Open your Excel workbook.
- Go to the 'Insert' tab, where you’ll find the 'Snapshot' button. If you don't see it, you might need to enable the developer tab or add the Snapshot Tool to your Quick Access Toolbar.
- Select the part of your sheet you want to convert to an image by clicking and dragging over it.
- Once selected, click the 'Snapshot' button. A screenshot of the selected area will appear on your sheet as a floating image.
- Right-click on this image and choose 'Copy' or 'Cut'.
- Open an image editor like Paint or Photoshop, and paste the image.
- Save the image in JPEG format.
Notes:

📌 Note: The Snapshot tool can only capture visible parts of your spreadsheet. If you want to include hidden columns or rows, you’ll need to adjust your Excel settings before taking the snapshot.
Method 2: Print Screen and Crop

Here’s a simple, no-frills method to convert Excel to JPEG:
- Open your Excel file and arrange the sheet exactly how you want it to appear in the image.
- Press Print Screen on your keyboard to capture the entire screen. Alternatively, use Alt + Print Screen to capture just the active window.
- Open an image editor, like MS Paint or Photoshop, and paste the screenshot.
- Crop the image to include only the relevant Excel data.
- Save the cropped image in JPEG format.
🖼️ Note: This method is straightforward but might result in lower quality images depending on your screen resolution and settings.
Method 3: Online Conversion Tools

If you prefer not to install any software, online tools can be a lifesaver:
- Search for an online Excel to JPEG converter, like SmallPDF or ilovepdf.
- Upload your Excel file to the converter website.
- Select the 'JPEG' option or a similar image format.
- Wait for the conversion to complete, and download the resulting image.
Notes:
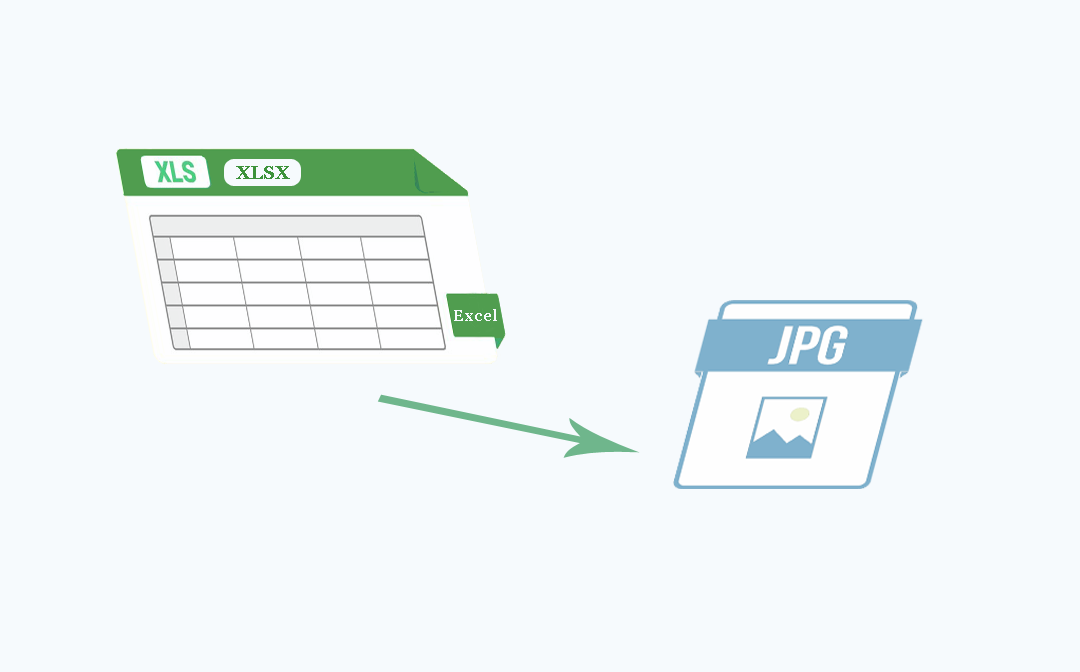
🌐 Note: Using online tools means you’ll have to upload your data to a third party. Ensure you trust the service, especially if dealing with sensitive information.
Method 4: Use VBA to Automate Conversion

For those comfortable with programming, VBA can automate the process:
- Open your Excel file.
- Press Alt + F11 to open the VBA editor.
- Create a new module and paste in the following code: ```vba Sub ExportToJPEG() Dim ws As Worksheet Set ws = ActiveSheet ws.ExportAsFixedFormat Type:=xlTypeJPEG, Filename:= "C:\path\to\file.jpg", Quality:=xlQualityStandard End Sub ```
- Modify the Filename path to where you want the image saved.
- Run the macro by pressing F5 or assign it to a button.
Notes:

💡 Note: This method requires basic VBA knowledge. Be careful with file paths to avoid errors when running the macro.
Method 5: Using Third-Party Software

There are dedicated software solutions for this task:
- Download and install software like Adobe Acrobat Pro DC, Snagit, or ABBYY Screenshot Reader.
- Open your Excel file within the software or use its screen capture capabilities.
- Save the captured area as a JPEG image directly from the software.
💻 Note: While third-party software can provide additional features, consider whether you need these functionalities and the cost involved.
The journey from Excel to JPEG doesn't need to be complex. Whether you choose to use Excel's own tools, online conversion platforms, or leverage software or scripting, these five methods provide a range of options suited to various user needs. Each method ensures that your Excel data is visually accessible, enhancing communication and making it easier to share your work with a broader audience. Remember, the choice of method depends on your comfort level with technology, the privacy of the data, and the desired image quality. By mastering these conversions, you can bridge the gap between data analysis and visual communication, making your Excel skills even more versatile.
Can I convert a selected range in Excel to JPEG?

+
Yes, you can select a range before capturing the snapshot in Excel or when using the print screen method followed by cropping in an image editor.
How can I ensure the best image quality when converting Excel to JPEG?

+
For the best quality, zoom in on your Excel sheet to capture more details, use higher screen resolutions, and choose higher quality settings in your image editor or conversion tool.
Are there any free online tools to convert Excel to JPEG?

+
Yes, several online platforms offer free conversion services like SmallPDF, ilovepdf, or use Google Docs to save your sheet as a web page and then capture the screen.