Maximize Efficiency: How Many Excel Sheets Can You Open?

Introduction to Excel Efficiency

Microsoft Excel is a powerful tool used by professionals across industries for data analysis, reporting, and various administrative tasks. With its vast capabilities, users often find themselves handling multiple Excel sheets simultaneously. But how many Excel sheets can you really open at once before performance starts to lag? This blog post delves into the technical limits, optimization techniques, and practical tips for managing numerous Excel sheets efficiently.
Technical Limits of Excel

Understanding the Constraints

At first glance, Excel appears limitless in its capacity to handle data, but there are indeed boundaries set by both hardware and software:
- Memory Constraints: Each instance of Excel running consumes a substantial amount of memory. On 32-bit systems, Excel can use up to 2 GB of RAM per process. On 64-bit systems, while there’s technically no hard limit, practical considerations like the physical memory of your computer come into play.
- Performance Degradation: As more sheets are opened, the performance degradation becomes noticeable. This happens due to:
- CPU load from concurrent calculations.
- Memory overhead of each open sheet.
- Resource allocation for interfaces and rendering.
Hardware Limitations

Your system’s specifications will largely dictate how many sheets you can handle:
- RAM: More RAM allows for smoother handling of multiple sheets, especially when dealing with large datasets.
- CPU: A powerful CPU helps in reducing calculation times and interface lag.
- Storage: While less of an issue, SSDs vs. HDDs can impact the speed at which sheets are opened and saved.
💡 Note: Always consider your hardware capabilities when pushing Excel's limits.
Excel Optimization Techniques

Managing Multiple Sheets

Here are some techniques to optimize Excel for dealing with multiple sheets:
Use Efficient Formulas
- Limit Volatile Functions: Functions like TODAY(), NOW(), or INDIRECT() can slow down your spreadsheets. Use them sparingly.
- Avoid Array Formulas: These can consume a lot of memory and should be replaced with standard formulas when possible.
Minimize Workbook Size
- Remove unnecessary rows and columns to decrease file size.
- Use ‘Excel Tables’ instead of just ranges for structured data, which are more efficient.
Calculation Settings
- Set Excel to manual calculation mode for large datasets by going to File > Options > Formulas > Workbook Calculation and choosing “Manual.”
- Only recalculate as needed with F9.
External Resources
If your workbook involves accessing external data:
- Ensure these connections are optimized for quick data retrieval.
- Consider caching external data if possible.
⚠️ Note: Avoid opening too many workbooks at once; consider linking or consolidating data instead.
Practical Tips for Efficiency

Organize Your Workbooks
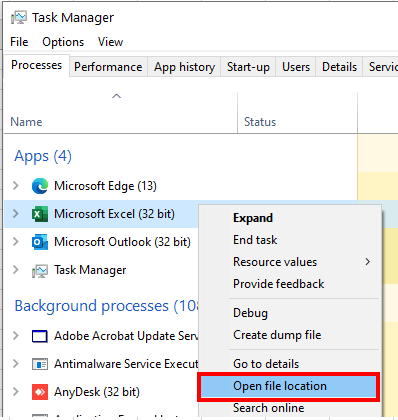
- Group similar tasks or projects into separate workbooks.
- Use consistent color schemes and formatting to quickly identify different sheets or workbooks.
Consolidate Data

- Instead of opening multiple sheets, consider using Excel’s consolidation tools to gather data from various sources into one sheet.
- Use Power Query to combine data from different files efficiently.
Save Frequently

- Regular saving helps preserve your work and reduces the risk of data loss due to Excel crashes.
Close Unneeded Sheets

- Regularly review and close workbooks you’re not actively using to free up resources.
💾 Note: Keep your Excel files organized for better manageability and performance.
By understanding Excel's limits and applying these optimization techniques, users can push the boundaries of what's possible, ensuring smooth operation even when working with a large number of Excel sheets. In conclusion, while there is no fixed number of sheets one can open, the practical limit is determined by hardware, sheet complexity, and user's optimization skills. With smart management and efficient practices, Excel users can maintain productivity without sacrificing performance.
What are the maximum sheets I can have in a single Excel workbook?

+
Excel technically supports up to 1,048,576 sheets per workbook, but practical limits are often lower due to memory constraints.
How can I tell if my Excel is running out of memory?

+
Signs include slow performance, ‘Not responding’ messages, or Excel crashing. You might also see ‘Out of memory’ errors in some cases.
Does Excel performance degrade with more open sheets?

+
Yes, especially on systems with limited RAM. More sheets require more resources to manage calculations and interface rendering.
Can I increase Excel’s memory limit?
+The memory limit is fixed at 2 GB for 32-bit Excel. Switching to a 64-bit version of Excel on a 64-bit OS allows you to bypass this limit, but it’s still constrained by your PC’s total RAM.
How can I manage Excel performance with large datasets?
+Consider using manual calculations, optimized formulas, external data caching, and reducing workbook sizes as discussed in the blog post.



