Unhide Excel Sheet Names Quickly and Easily

Excel spreadsheets are a cornerstone in the world of data management, offering robust tools for organizing, analyzing, and visualizing information. With the ability to handle numerous sheets within a single workbook, Excel becomes an indispensable tool for many users. However, as convenient as it is to work with multiple sheets, locating and managing them efficiently can become a challenge, especially when some sheets are hidden. This guide will walk you through how to quickly and easily unhide sheet names in Excel, ensuring you spend less time searching and more time analyzing.
Why Sheets Are Hidden

Before we dive into the steps of unhiding sheets, let’s briefly discuss why sheets might be hidden:
- Privacy: Sensitive information might be hidden to prevent unauthorized access.
- Simplicity: Reducing clutter by hiding sheets not in use makes navigation easier.
- Presentation: For reports or presentations, only relevant sheets are visible to streamline the viewing experience.
How to Unhide Sheets in Excel

Unhiding sheets in Excel is straightforward, but the approach can vary based on your Excel version. Here’s how to do it:
For Excel 2013 and Later Versions

Excel 2013 introduced a new way to unhide sheets:
- Right-click on any sheet tab at the bottom of the Excel window. This will open a context menu.
- From the context menu, select Unhide.
- A dialog box titled ‘Unhide’ will appear, showing a list of all hidden sheets. Select the sheet you want to unhide.
- Click OK to unhide the selected sheet.
📝 Note: If you don’t see the ‘Unhide’ option, no sheets are hidden in the workbook, or you might have only one sheet visible, in which case you might need to unhide sheets through a different method.
For Older Versions of Excel

For versions of Excel before 2013:
- Right-click on any sheet tab.
- Select Unhide from the menu. If ‘Unhide’ is not visible, it might mean no sheets are hidden, or you’re working with an older version that requires VBA.
- If ‘Unhide’ appears, proceed as above.
Using VBA for Unhiding All Sheets

If you have many sheets to unhide or prefer a more programmatic approach, you can use Visual Basic for Applications (VBA):
Sub UnhideAllSheets()
Dim ws As Worksheet
For Each ws In ThisWorkbook.Worksheets
ws.Visible = xlSheetVisible
Next ws
End Sub
To run this macro:
- Press Alt + F11 to open the VBA editor.
- Insert a new module and paste the above code into it.
- Close the VBA editor, go back to Excel, and run the macro through the Developer tab or by pressing Alt + F8, then selecting ‘UnhideAllSheets’.
📝 Note: Using VBA requires enabling macros in your Excel settings, which can pose security risks if you download workbooks from unverified sources. Always ensure you trust the source of your Excel files.
Strategies for Sheet Management
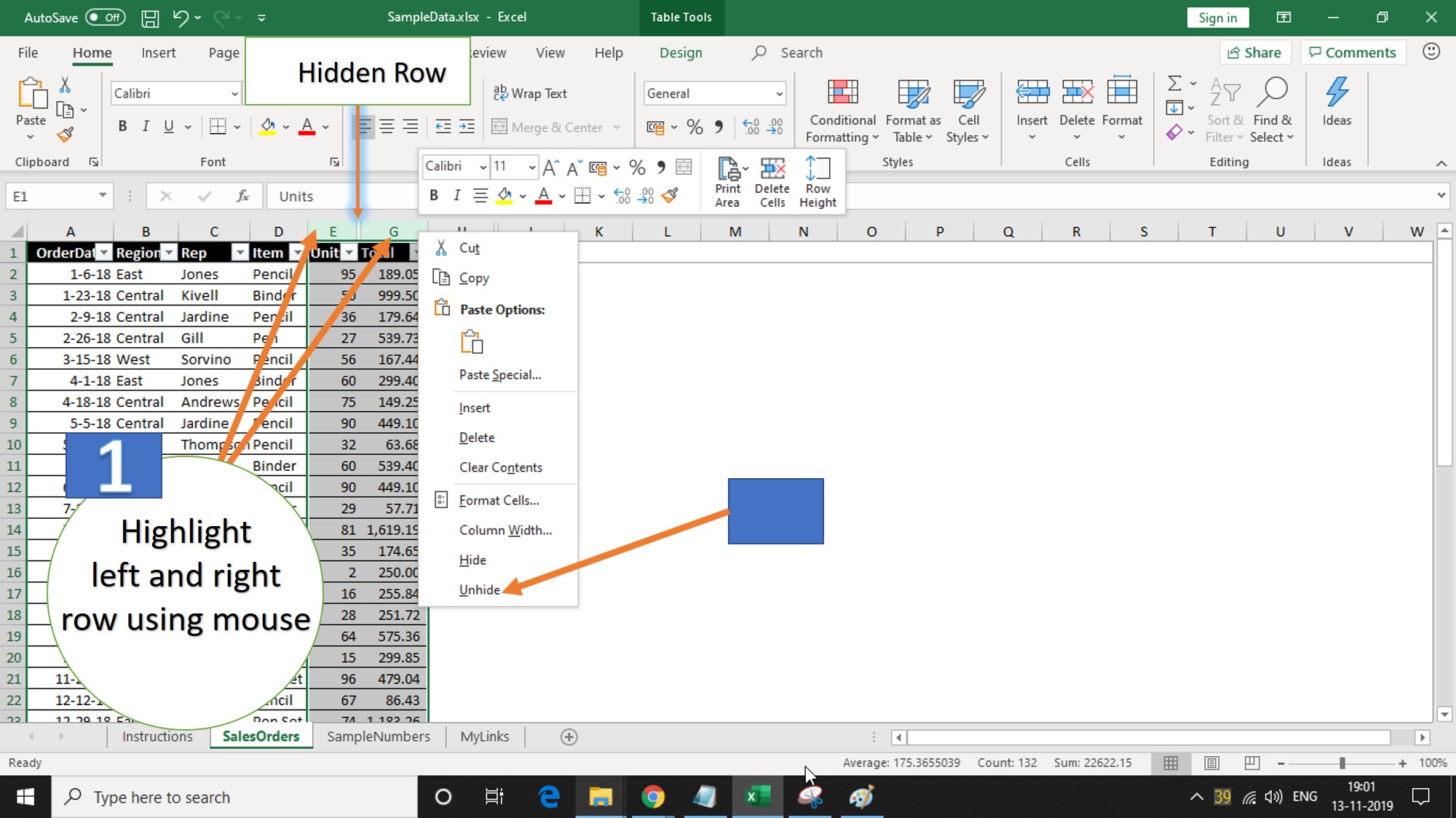
Effective sheet management goes beyond just unhiding sheets. Here are some strategies to make your Excel experience smoother:
Color Coding Sheets

- Assign different colors to the sheet tabs to categorize them easily. This can help in quickly identifying specific groups of sheets.
Naming Conventions

- Adopt a naming system for your sheets. For instance, use prefixes or suffixes to indicate different types or functions of sheets.
Using Group and Ungroup Features

- To apply changes across multiple sheets, use the group feature by selecting multiple sheet tabs, making changes, then ungrouping them.
Advanced Tips for Excel Users

Here are some advanced techniques for managing Excel sheets:
Custom Views

- Create custom views in Excel to quickly switch between different sheet arrangements, including which sheets are hidden or unhidden.
Protecting Sheets

- You can protect sheets to prevent others from unhiding or modifying them. Use the ‘Protect Sheet’ feature found under the ‘Review’ tab.
| Action | Shortcut |
|---|---|
| Open VBA Editor | Alt + F11 |
| Unhide Sheets Dialog | Alt + O, then U |
| Run Macro | Alt + F8 |

📝 Note: Keyboard shortcuts can save a significant amount of time. Practice them to become more efficient with Excel.
Mastering the art of managing Excel sheets, including unhiding them, is crucial for anyone who frequently uses Excel for data analysis, reporting, or any organizational task. By following the steps outlined above, you can quickly locate and manage your hidden sheets, making your Excel experience far more efficient. Remember to employ the strategies mentioned for sheet management to maintain a clear and organized workbook. With these skills, you'll be well-equipped to navigate and harness the power of Excel to its fullest potential.
Can I unhide multiple sheets at once in Excel?

+
Yes, using VBA, you can unhide all sheets with a single command. The provided macro in this guide does exactly that.
What if the ‘Unhide’ option is grayed out?

+
If the ‘Unhide’ option is grayed out, it could mean no sheets are hidden or the workbook is protected. Unprotect the workbook first, or check if there are any hidden sheets using VBA.
Is there a way to prevent others from unhiding sheets in Excel?
+
Yes, you can protect the workbook structure. Go to the Review tab, select ‘Protect Workbook’, and choose options to prevent sheets from being hidden or unhidden.
How can I find out which sheets are hidden if they are not listed?
+
You can use VBA to list all sheets, visible or hidden, or you might need to check the file’s properties or XML if you are comfortable with advanced techniques.