3 Simple Ways to Select Cells Across Excel Sheets

Working with Microsoft Excel often involves managing large datasets spread across multiple sheets. One of the frequent needs is to select and manipulate data across these sheets efficiently. This blog post will guide you through three straightforward yet powerful ways to select cells across Excel sheets, enhancing your productivity and reducing the manual effort involved.
Using the Go To Special Feature

The 'Go To Special' feature in Excel is an incredibly useful tool when you need to select specific types of cells across multiple sheets:
- Open your Excel Workbook
- Select the First Sheet: Click on the first sheet where you want to start selecting cells.
- Select a Range of Cells: Choose the cells you want to select, or if you want to select cells with a specific attribute like formulas or blanks, proceed to the next step.
- Press F5 or Ctrl+G to open the Go To dialog box.
- Click on 'Special': This opens the Go To Special dialog.
- Choose your Selection Type: Here, you can select options like 'Blanks', 'Formulas', 'Comments', or 'Constants' depending on your requirement.
- Click 'OK' to apply the selection.
To extend this selection across multiple sheets:
- Right-click on the Sheet Tab and choose 'Select All Sheets' or hold Ctrl and click on individual sheets.
- Repeat the Go To Special Process as mentioned above. The selected cells will now apply to all chosen sheets.
✨ Note: Remember, selecting cells across sheets will change the cell selections on all sheets you've selected. Be cautious when making modifications.
Using 3-D References

A 3-D reference in Excel refers to the same cell or range of cells on multiple worksheets. Here’s how you can use it:
- Start on the first sheet where you want the data to be referenced.
- Select the cell or range of cells you want to reference across multiple sheets.
- Type an equal sign (=) into the cell or formula bar to start your formula.
- Include the sheet names: To reference cells from Sheet1 to Sheet3 in cell A1, you would type something like `=SUM(Sheet1:Sheet3!A1)`
- Press Enter to apply the formula.
This method is particularly useful for:
- Creating summaries
- Calculating totals
- Implementing consistent formulas across sheets
✨ Note: 3-D references are not just for calculations. You can use them to copy formats, values, or even cell contents.
Using Keyboard Shortcuts and Macros

When dealing with extensive data sets, leveraging keyboard shortcuts and macros can significantly speed up your workflow:
Keyboard Shortcuts:

- Shift + F11: Adds a new sheet to your workbook. Useful when working with multiple sheets.
- Ctrl + Page Up/Page Down: Moves you through sheets in the workbook.
- Ctrl + Shift + Page Up/Page Down: Selects the next or previous sheet while keeping the current one selected.
- Ctrl + 0: Hides the column where the cursor is located.
Macros:

Macros can automate repetitive tasks like selecting cells across sheets:
- Open Excel, press Alt + F11 to open the Visual Basic Editor.
- Insert a new module by going to 'Insert' > 'Module'.
- Copy and paste the following code:
Sub SelectCellsAcrossSheets()
Dim ws As Worksheet
For Each ws In ThisWorkbook.Worksheets
ws.Range("A1").Select
Next ws
End Sub
- Close the VBA editor and return to Excel.
- To run the macro, press Alt + F8, select 'SelectCellsAcrossSheets', and click 'Run'.
This macro selects cell A1 on all worksheets in your workbook.
✨ Note: Macros are powerful but can also be dangerous if not handled correctly. Always back up your work before running macros.
Final Thoughts

When working with Excel, mastering these three methods of selecting cells across sheets can significantly enhance your productivity. Whether it's through the Go To Special feature for targeted selections, 3-D references for consistent operations across sheets, or the use of keyboard shortcuts and macros for speed, each method offers unique advantages. Remember:
- Use Go To Special for selecting specific cell types like blanks or formulas across sheets.
- 3-D references are excellent for data aggregation and consistency in calculations.
- Keyboard shortcuts and macros can automate routine tasks, making complex operations quick and error-free.
By integrating these techniques into your workflow, you'll not only save time but also reduce the potential for human error, making your Excel experience smoother and more efficient.
Can I undo changes made to cells across multiple sheets?

+
Yes, Excel has an undo feature (Ctrl+Z) that applies to actions performed across multiple sheets, allowing you to revert changes as long as you haven’t closed the workbook or workbook recovery has not occurred.
Is there a way to select all cells in a worksheet without using Go To Special?

+
Absolutely, you can press Ctrl+A to select all cells in the current worksheet. If you want to select all cells across multiple sheets, first select a single sheet, then use Ctrl+A, and finally, right-click a sheet tab to select all or hold Ctrl to add sheets to the selection.
How can I ensure consistent formatting across multiple sheets?
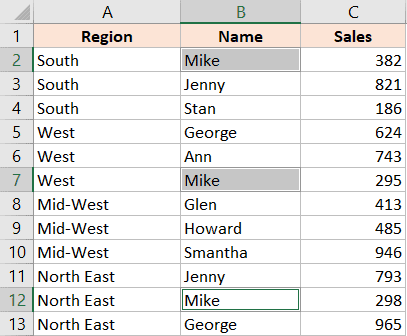
+
One way is to use a template sheet with the desired formatting and then use 3-D references or macros to copy the formatting to other sheets. You can also manually apply formatting to selected cells across sheets using the Go To Special feature.
Do these methods work in all versions of Excel?
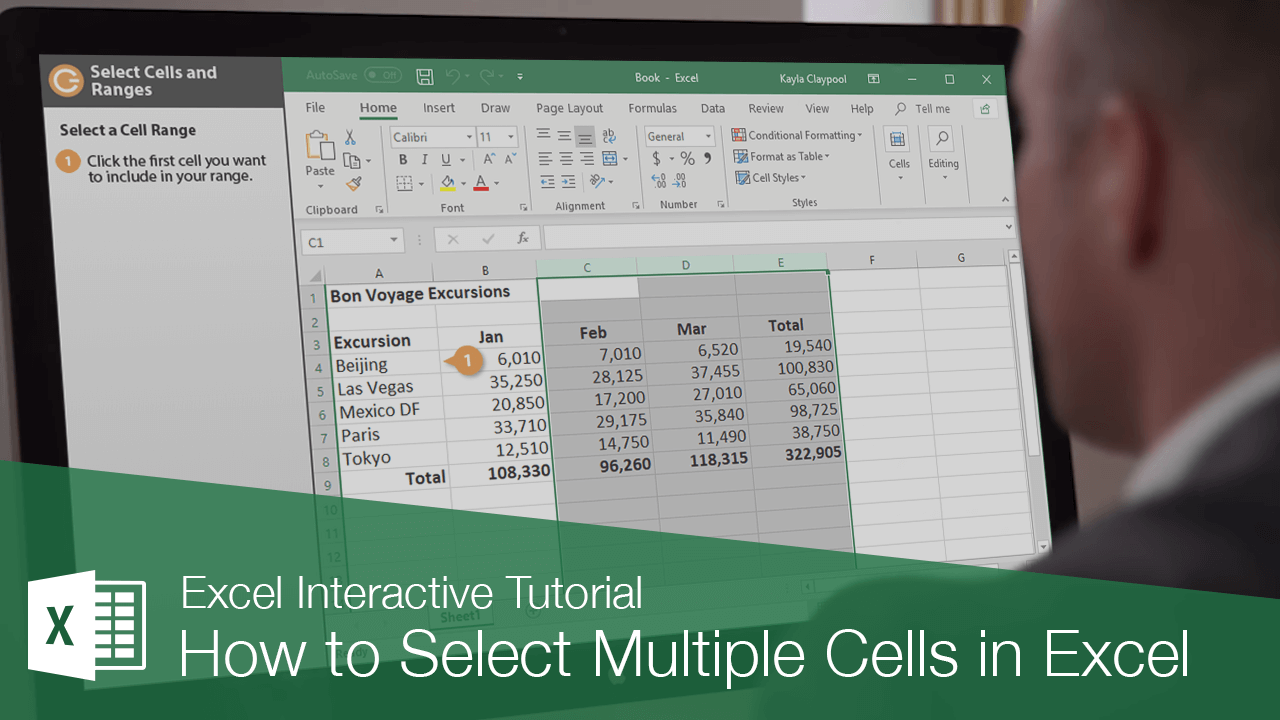
+
The basic functionality of selecting cells, using Go To Special, and 3-D references is consistent across all recent versions of Excel, including Office 365. However, some keyboard shortcuts or macro features might differ slightly depending on the version you’re using.
Can I save these macros for use in other workbooks?

+
Yes, you can save macros in your personal macro workbook, which will make them available in any Excel workbook you open. This requires you to save your macro in a special workbook called ‘PERSONAL.XLSB’, which Excel automatically opens every time you start the application.