Merge Excel Sheets: Remove Duplicates Easily

Merging data from multiple Excel sheets can often lead to duplicates, which can be a hassle to manage. Whether you're compiling data from different departments, consolidating yearly financial reports, or simply trying to clean up a messy database, removing duplicates is a crucial step in data management. Here's a comprehensive guide on how to merge Excel sheets and effortlessly remove duplicates, enhancing data accuracy and ensuring you have a clean, streamlined dataset to work with.
Understanding the Importance of Duplicate Removal

Before we delve into the "how-to," let's explore why removing duplicates is essential:
- Data Integrity: Duplicates can distort data analysis, leading to incorrect insights.
- Space Management: Duplicate entries consume unnecessary space in your database or spreadsheet.
- Streamlined Reporting: Clean data ensures that your reports and analytics are based on unique values, providing a more accurate picture.
- Consistency: Eliminates errors that can occur from redundant data entry.
Preparing for the Merge
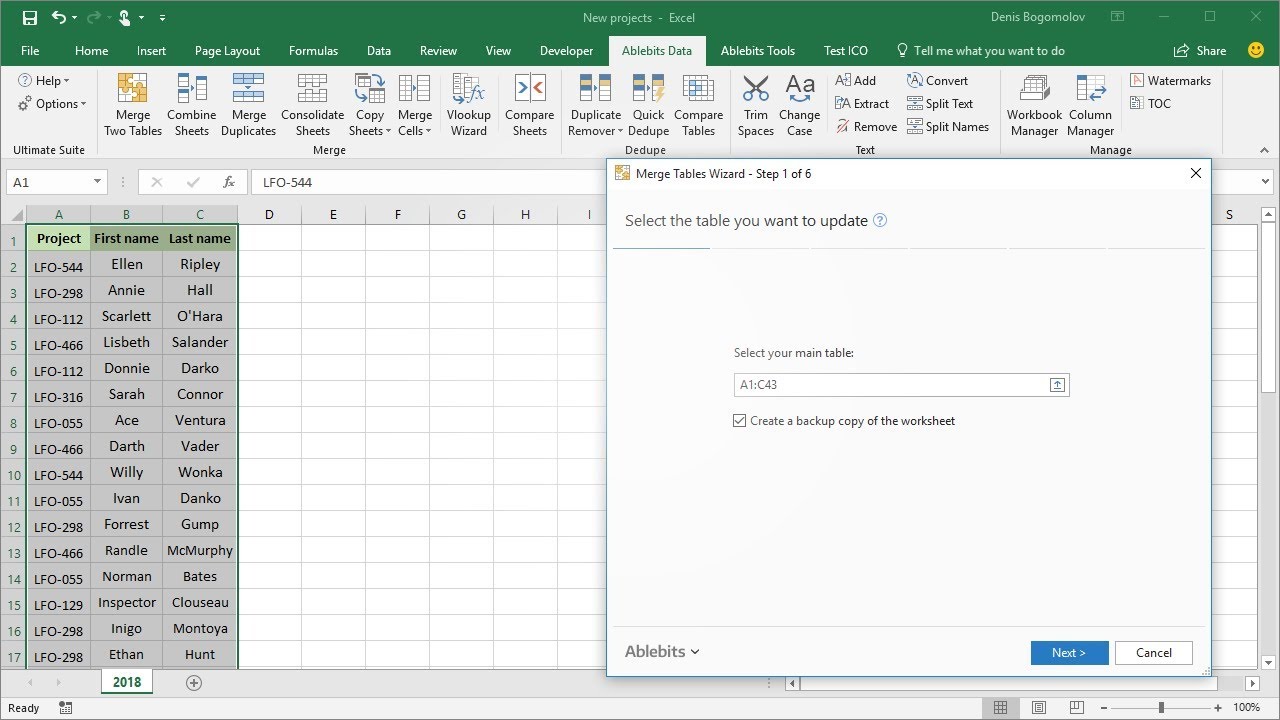
The first step in merging Excel sheets is preparation. Here’s what you need to do:
1. Open Your Excel Sheets
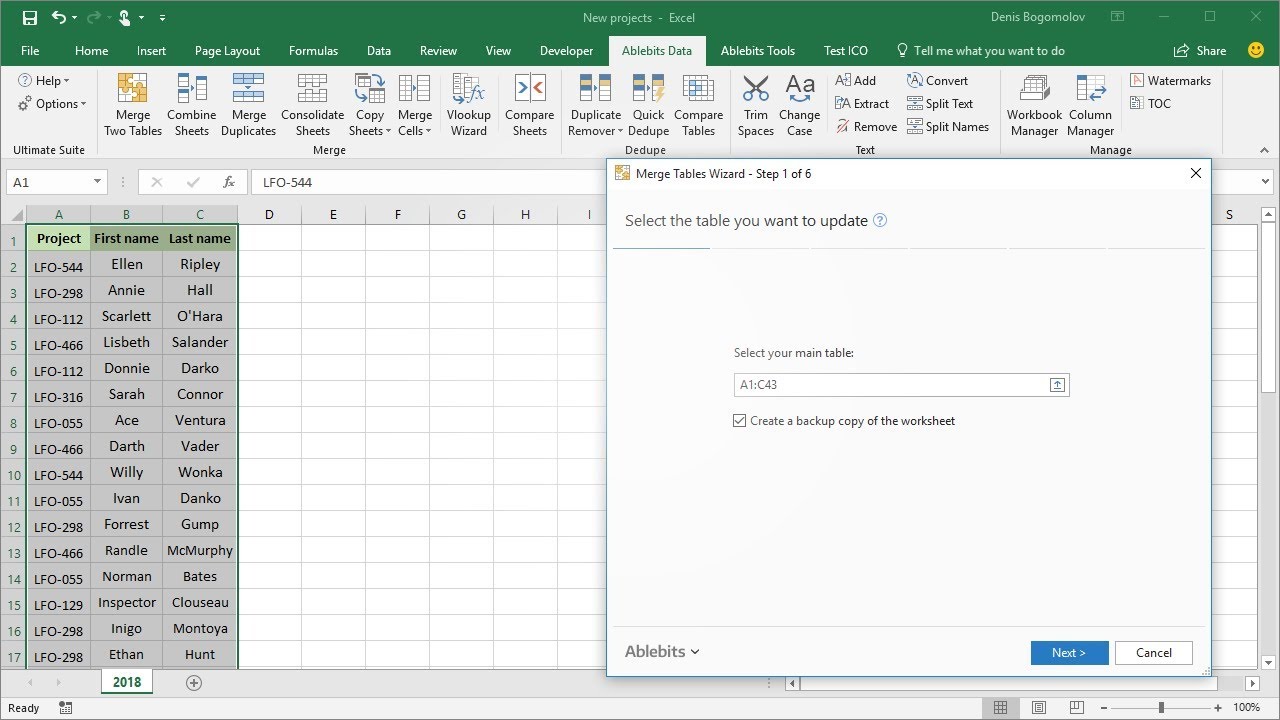
Open each Excel workbook that contains the data you wish to merge. For this tutorial, we assume you are working with the latest version of Microsoft Excel.
2. Organize Your Data

Ensure that the columns in each sheet match in terms of headers. This consistency is crucial for the merge process. If column names differ, consider renaming them for uniformity.
3. Export or Copy Data to a Master Sheet
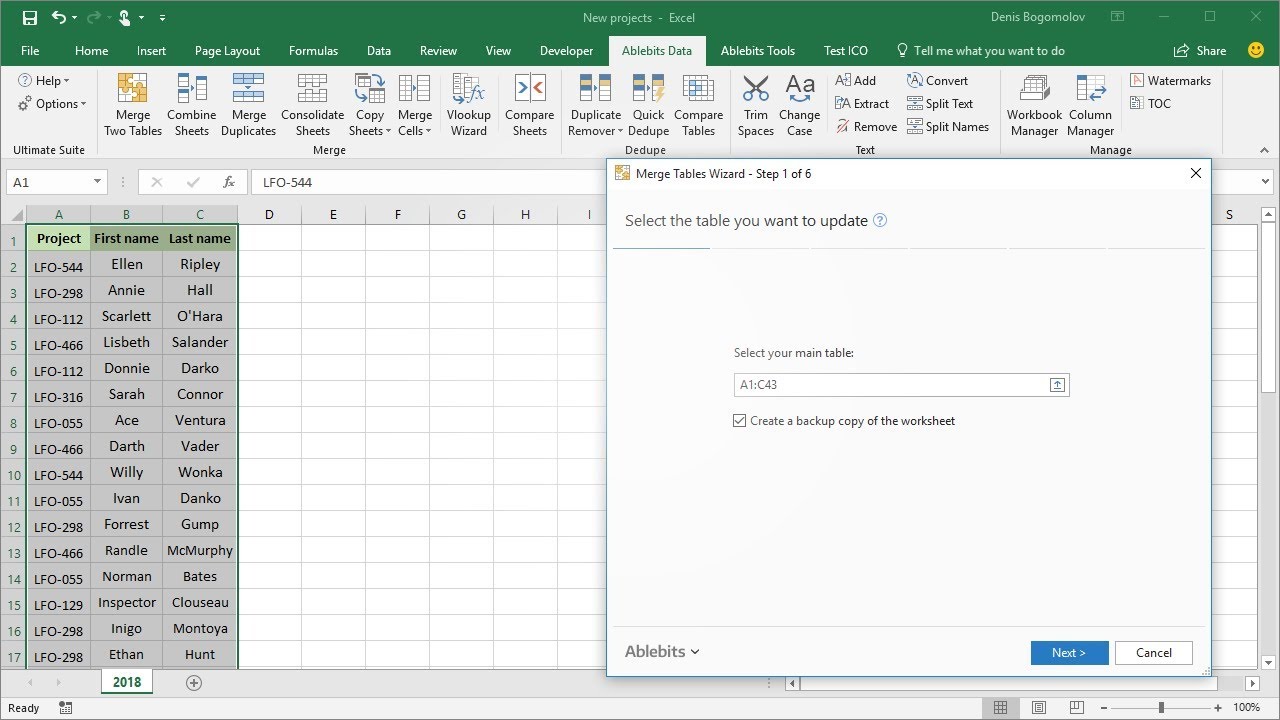
Here, you have two approaches:
- Manual Copy-Paste: Copy the content from each sheet and paste it into a new, designated Master Sheet where all the data will be consolidated.
- Export to CSV: Export each sheet to CSV format, which can be easily imported or merged programmatically.
Merging Excel Sheets

Once your data is organized, you can proceed with the actual merging:
Using Excel Power Query

Power Query is an incredibly powerful tool in Excel for data manipulation:
- Select the “Data” tab and click on “Get Data > From Other Sources > Blank Query.”
- Within the Power Query Editor, choose “New Source > Excel workbook” and select your source files.
- Load each table from your Excel sheets into Power Query.
- Use “Append Queries” to combine the tables into one. Right-click on the queries you wish to merge and choose “Append Queries.”
Using VBA or Macros

Though it requires basic programming knowledge, VBA or Macros can automate the merge process:
- Create a new macro in the Excel VBA Editor (Alt + F11), then write a script to import data from multiple sheets into a master sheet.
- Here’s a simple example of VBA code to merge sheets:
Sub MergeSheets() Dim ws As Worksheet Dim master As Worksheet Set master = ThisWorkbook.Sheets(“Master”) For Each ws In ThisWorkbook.Sheets If ws.Name <> master.Name Then LastRow = master.Cells(master.Rows.Count, “A”).End(xlUp).Row ws.UsedRange.Copy Destination:=master.Range(“A” & LastRow + 1) End If Next ws End Sub
Manual Consolidation

If you prefer a less automated approach, you can manually consolidate data:
- Create a new Master Sheet.
- Select a sheet you wish to merge, press Ctrl + A to select all, then Ctrl + C to copy.
- Navigate to your Master Sheet, right-click where you want to paste, and choose “Paste Values.”
- Repeat for each sheet you need to consolidate.
Removing Duplicates

After merging, duplicates must be removed. Here’s how you can do it:
Excel’s Built-In Remove Duplicates Feature

- Select the entire data range in your Master Sheet.
- Go to the “Data” tab and click “Remove Duplicates.”
- Select the columns you wish to consider for uniqueness (typically all or the key columns).
- Press OK to remove duplicates.
Using Formulas

Advanced users might prefer using Excel formulas to identify duplicates:
- Insert a new column next to your data, say Column E, and in cell E2, use a formula like: =IF(COUNTIF(A$2:A2,A2)>1,“Duplicate”,“”)
- Drag this formula down to cover the range of your data. Rows flagged as “Duplicate” can then be filtered out.
Conditional Formatting for Visual Identification

To visually spot duplicates:
- Select your data range.
- Go to Home > Conditional Formatting > New Rule > Use a formula to determine which cells to format.
- Enter the formula for duplicates and set a format (like a cell color) to highlight duplicates.
Post-Merging and Cleanup

After merging and removing duplicates, here are some follow-up steps:
- Sort and Filter: Ensure data is sorted and easily accessible by using Excel's sort and filter options.
- Check for Errors: Review your data for any anomalies or errors that might have been introduced during the merge process.
- Backup: Always keep a backup of your original data before merging or making significant changes.
💡 Note: Merging and cleaning data is a one-way process; once performed, changes cannot be undone. Ensure you have backups before proceeding.
Summing up, merging Excel sheets and removing duplicates is a process that not only streamlines your data management but also enhances the quality and accuracy of your information. It ensures that you work with a clean dataset, optimizing your reporting, analysis, and decision-making processes. Each step, from preparation to cleanup, must be carried out meticulously to prevent data loss or corruption. Whether you choose manual methods, Excel features, or opt for automation through Power Query or VBA, the end result is a harmonized, error-free dataset that's ready for whatever analysis or purpose it serves next.
What’s the difference between the manual and automated methods for merging sheets?

+
Manual methods involve copying and pasting data from one sheet to another, which can be error-prone and time-consuming. Automated methods, like Power Query or VBA, automate this process, reducing errors, saving time, and allowing for more complex data manipulation.
How can I ensure that the data I’m merging from different sheets is consistent?
+
Before merging, ensure that column headers match across all sheets. This includes checking data types, formatting, and the placement of key information in each sheet to avoid any discrepancies during the merge process.
What should I do if I accidentally remove unique entries instead of duplicates?
+
If you have a backup, restore your data from there. If not, you can use the “Undo” feature (Ctrl+Z) immediately after the mistake. If too much time has passed, you might need to recompile the data from its original sources.