Mastering Excel: Compare Two Sheets with Ease

Comparing data between two Excel sheets is a common task for many businesses and individuals, especially when monitoring changes, consolidating information, or checking for discrepancies. Excel offers powerful tools to compare data efficiently, allowing users to streamline workflows and ensure data integrity. This guide will walk you through several methods to compare two sheets effectively.
Why Compare Excel Sheets?

Before diving into the technical aspects, let’s understand the importance of comparing Excel sheets:
- To identify changes over time or between versions.
- To consolidate data from different sources or departments.
- For error checking and ensuring data accuracy.
- To analyze trends or discrepancies in datasets.
💡 Note: Always ensure your data is structured similarly for the best comparison results.
Method 1: Conditional Formatting
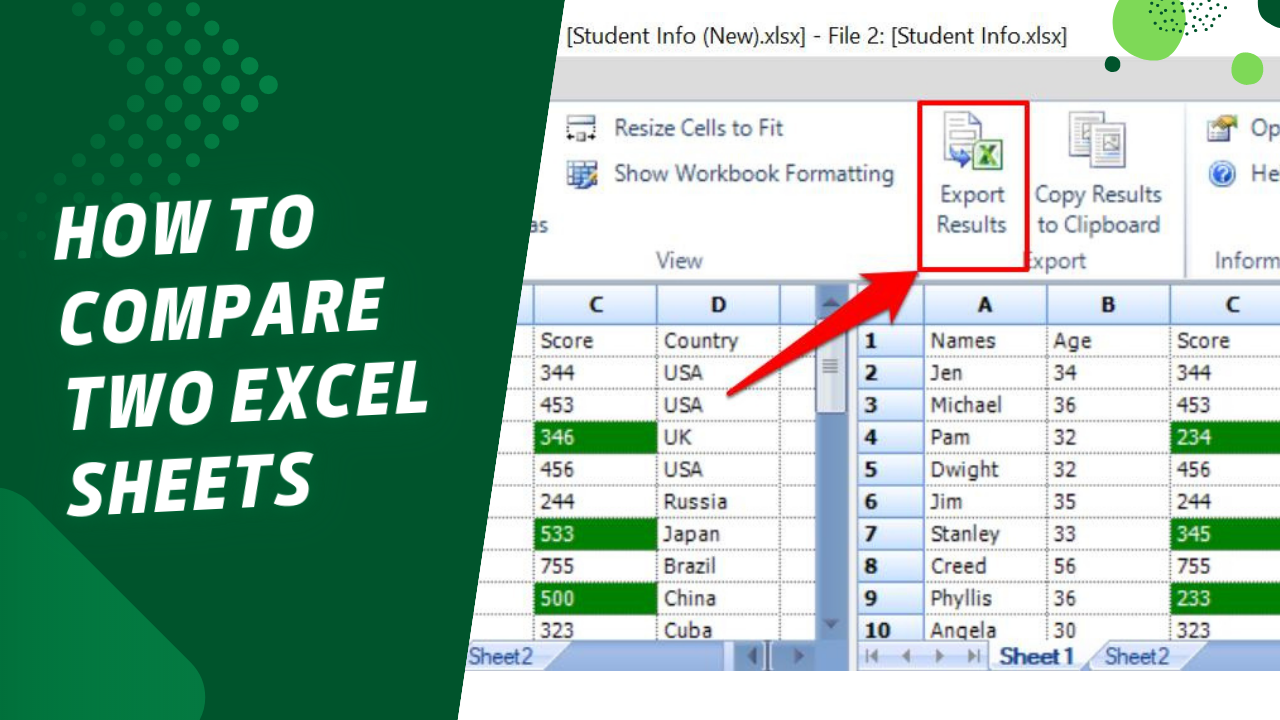
Conditional formatting is a straightforward way to highlight differences between two sheets:
- Open both sheets you wish to compare.
- Select the range of cells in the first sheet that you want to compare.
- Go to the Home tab, click on Conditional Formatting, then New Rule.
- Choose ‘Use a formula to determine which cells to format’.
- Enter the formula:
=A1<>Sheet2!A1, assuming you’re comparing cell A1 in both sheets. - Set a format, like a fill color, to highlight differences.
- Repeat for other columns or cells as necessary.
🗒️ Note: Ensure both sheets have identical structures for accurate comparison.
Method 2: Using VLOOKUP or INDEX/MATCH

When comparing data for matching or differing values across sheets, VLOOKUP or INDEX/MATCH functions are highly effective:
- VLOOKUP:
- In a third sheet, list the identifiers (e.g., ID or Name) you’re comparing.
- Use the formula
=VLOOKUP(A2,Sheet1!A:B,2,FALSE)to check for values from Sheet1. - Repeat for Sheet2 with the same syntax but change the sheet name.
- Use conditional formatting or an IF statement to highlight mismatches.
- INDEX/MATCH:
- Similar to VLOOKUP, but more flexible and handles column insertions better.
- Formula:
=INDEX(Sheet1!B:B,MATCH(A2,Sheet1!A:A,0))
Method 3: Using Excel Add-ins or Advanced Tools

For more complex comparisons or if you’re working with large datasets, consider the following:
- Power Query:
- Merge queries from both sheets.
- Use merge operation to find matches and mismatches.
- Filter or conditional format to highlight differences.
- Advanced Filter:
- Set up a criterion range in a new sheet.
- Use Advanced Filter to extract unique or duplicate records from both sheets.
Summarizing the Comparison Process

Comparing two Excel sheets can be done through various methods, each tailored to different needs:
- Visual Comparison with Conditional Formatting highlights discrepancies at a glance.
- Formula-based methods like VLOOKUP or INDEX/MATCH offer precise control and customization.
- Advanced Tools like Power Query provide robust solutions for large datasets.
What’s the easiest way to compare two sheets in Excel?

+
Conditional formatting is often the easiest method for a quick visual comparison.
Can Excel highlight changes between two sheets automatically?

+
Yes, you can set up conditional formatting rules to highlight differences automatically.
Are there Excel functions that work better than VLOOKUP for sheet comparison?

+
INDEX/MATCH can offer more flexibility, especially when dealing with changing columns or matching across different sheets.