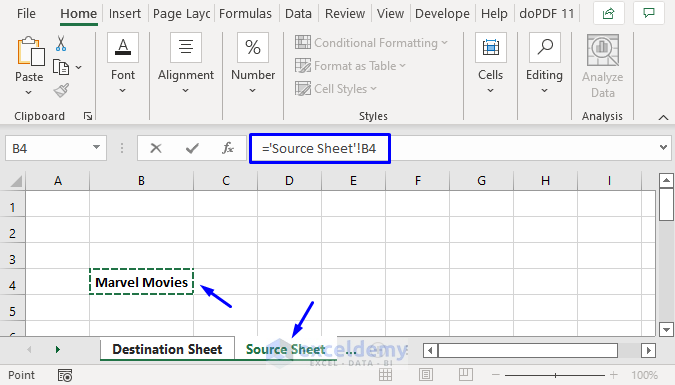5 Ways to Break Sheets in Excel Easily

Understanding Sheet Breaks

When working with Microsoft Excel, organizing data across multiple sheets becomes essential as projects grow in complexity. Excel provides several techniques for sheet management, including the ability to break sheets or split data within sheets. Here we’ll explore five efficient methods to help you organize your data better:
Method 1: Manual Page Breaks

One of the simplest ways to manage data flow in Excel is by inserting manual page breaks. Here’s how to do it:
- Navigate to the "Page Layout" tab.
- Select "Breaks" from the Page Setup group.
- Choose "Insert Page Break" and then click where you want to insert the break.

✅ Note: Remember that manual page breaks can only be added when printing or printing preview mode is active.
Method 2: Inserting Page Break Lines

This method involves setting up page break lines in advance, which can help in organizing data visually before printing:
- Go to "Page Layout".
- Click on "Page Break Preview" under the View group.
- Drag the dashed blue line to where you want the page break.
| View Mode | Description |
|---|---|
| Normal | Regular worksheet view |
| Page Break Preview | Allows for viewing and adjusting page breaks |

Page Break Preview is particularly useful for large spreadsheets, offering a visual guide for how data will be printed.
Method 3: Sheet Breaks Using Excel Shortcuts

Excel shortcuts can significantly speed up the process of breaking sheets:
- To insert a page break above the selected row, press
Alt+PthenBand finallyR. - For a page break to the left of the selected column, use
Alt+PthenBandC.
💡 Note: Customizing ribbon shortcuts can give you quicker access to frequently used commands, including page breaks.
Method 4: Applying VBa for Sheet Management

If your data management requires more automation, Visual Basic for Applications (VBA) can help:
Sub InsertPageBreakAbove()
ActiveSheet.HPageBreaks.Add Before:=ActiveSheet.Rows(ActiveCell.Row)
End Sub
- Open the VBA Editor by pressing
Alt+F11. - Create a new module and enter the above code.
- Run the macro to insert a horizontal page break above the active cell.
VBA macros can automate tasks like inserting page breaks based on specific conditions or data patterns, providing a high degree of control over sheet management.
Method 5: Break Sheets via Formatting

Formatting cells to indicate breaks can be a visual method for organization:
- Change the font color, size, or background of the last cell in a logical section to signify a break.
- Use borders and shading to delineate different sections visually.
While this method doesn’t affect how the data prints, it helps users navigate through the spreadsheet more intuitively.
Mastering these five methods allows for more effective data management within Excel, enhancing both the aesthetic and functional aspects of your spreadsheets. Organizing data systematically not only makes it more readable but also makes it easier to perform analysis, create reports, and share insights. As you incorporate these techniques, remember that flexibility and understanding your data are key to choosing the right method for your needs.
What’s the difference between a page break and a manual page break?

+
A page break is automatically inserted by Excel based on print settings, while a manual page break allows you to decide exactly where the break should occur.
Can I remove page breaks in Excel?

+
Yes, you can remove page breaks by selecting the “Remove Page Break” option under the “Breaks” menu in the Page Layout tab.
How can VBA help with sheet management?

+
VBA can automate repetitive tasks like inserting page breaks, offering conditional formatting, and even manipulating data according to predefined rules or triggers.