3 Ways to Sum Data Across Excel Sheets

In the dynamic world of data management, Microsoft Excel remains a powerhouse for handling, analyzing, and presenting data. One of the frequent needs for Excel users is to sum data across multiple sheets. This could be crucial for summarizing weekly or monthly reports, consolidating departmental budgets, or any scenario where you have data spread across different tabs. In this comprehensive guide, we'll explore three effective ways to sum data across Excel sheets, providing you with the tools to efficiently aggregate and analyze your data.
Method 1: Using Simple References

The simplest way to sum data from different sheets is by manually referencing each sheet. Here’s how you can do it:
- Select the cell where you want the sum to appear.
- Type ’=’ followed by the cell reference from the first sheet, for example, Sheet1!A1.
- Use the ’+’ operator to add cells from other sheets, like Sheet2!A1 + Sheet3!A1.
- Press Enter to complete the formula.
This method is straightforward when dealing with a small number of sheets. However, as the number of sheets increases, this method becomes cumbersome and error-prone.
🛠️ Note: Ensure all referenced sheets are in the same workbook; this method will not work across different Excel files.
Method 2: 3D References for Summing
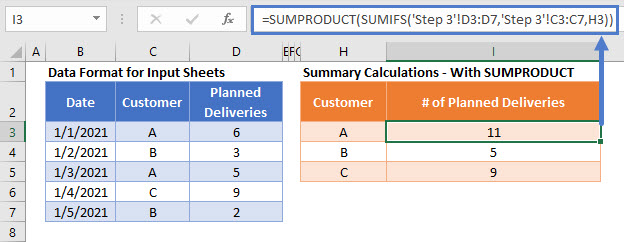
Excel offers a feature known as 3D references that allows you to sum data across multiple sheets with a single formula. This method is particularly useful for consistent data layouts across sheets:
- Select the cell where you want the sum to appear.
- Begin your formula with =SUM(.
- Enter the range from the first sheet to the last, like Sheet1:Sheet3!A1.
- Close the parentheses and press Enter.
This formula will sum all values in cell A1 across all sheets from Sheet1 to Sheet3. Here's how the formula would look:
=SUM(Sheet1:Sheet3!A1)
🔗 Note: Sheets must be grouped for this method to work efficiently. To group sheets, click on the first sheet tab, hold Shift, and click on the last sheet tab.
Method 3: Creating Dynamic Consolidation Tables

For more complex scenarios, where data might not align perfectly across sheets, or when dealing with an unknown number of sheets, you might need to create a dynamic consolidation table. Here’s how to do it:
- Create a Summary Sheet: Add a new sheet for consolidating data.
- List Sheet Names: In column A, list the names of the sheets you want to sum from.
- Use INDIRECT Function: In cell B2, enter this formula:
=INDIRECT(“‘” & A2 & “’!” & “A1”)
This formula dynamically refers to cell A1 of the sheet named in A2. - Sum the Data: At the end of your data range in the summary sheet, sum these cells using:
=SUM(B2:B[last row])
This approach is incredibly flexible, as it allows you to add or remove sheets from your workbook without altering the formula. Here is a simplified version of what your consolidation table might look like:
| Sheet | Value to Sum |
|---|---|
| Sheet1 | =INDIRECT("'" & A2 & "'!" & "A1") |
| Sheet2 | =INDIRECT("'" & A3 & "'!" & "A1") |
| ... | ... |
| Total | =SUM(B2:B) |

📚 Note: INDIRECT function recalculates when the workbook changes, which can be computationally intensive in large workbooks.
Each method has its advantages:
- Manual References: Ideal for quick, simple tasks where you need to sum a few cells.
- 3D References: Best when your sheets have identical layouts and you're summing consistent data ranges.
- Dynamic Consolidation: Perfect for scenarios with variable data or when frequent additions to sheets occur.
The key takeaway from these methods is the flexibility and efficiency they bring to data aggregation. Depending on the complexity of your workbook and the nature of your data, you can choose the most appropriate method to simplify your data management tasks. By mastering these techniques, you'll enhance your ability to draw insights from your spreadsheets and make your work with Excel more productive.
What should I do if the sheet names change?

+
If you’re using simple references or 3D references, you’ll need to manually update the sheet names in your formulas. If using the dynamic method, simply update the list of sheet names in column A of your summary sheet, and the formulas will adjust automatically.
Can these methods work across different Excel files?

+
No, these methods work within the same workbook. To sum data across different files, you would typically need to consolidate the data into one workbook or use external data connections.
How do I deal with #VALUE! errors when using the INDIRECT function?

+
This error usually occurs when the sheet name in the formula does not match an actual sheet in the workbook. Double-check the spelling of the sheet names in your list and ensure no empty cells are included in your range that’s being summed.



