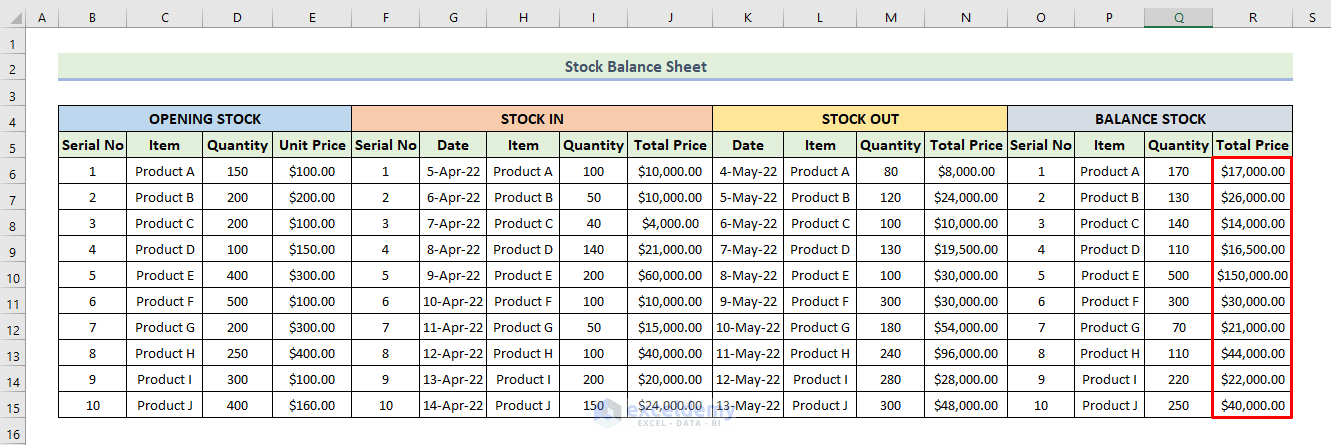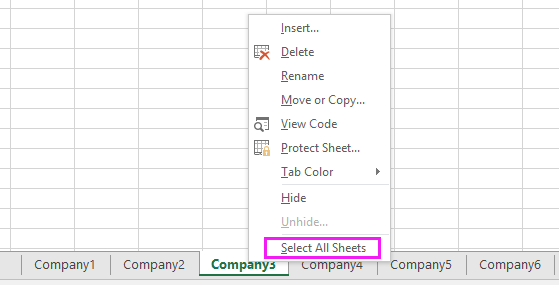Effortlessly Delete an Excel Sheet in Seconds!

If you've ever worked with Microsoft Excel, you've probably had moments when you wanted to quickly remove or delete an Excel sheet from your workbook for various reasons. Whether you're looking to declutter your workbook, or you've archived certain data on another sheet, knowing how to delete a worksheet can streamline your work. Here’s how you can effortlessly delete an Excel sheet in seconds.
Why Would You Need to Delete a Sheet?

- Clean Up: To keep your workbook tidy and avoid clutter, deleting unnecessary sheets can help.
- Error Correction: If you've made a mistake and want to start anew, deleting and recreating the sheet might be faster.
- Reorganizing: You might want to reorganize data across sheets or consolidate information.
- Privacy: Removing sheets can be essential for sharing Excel files without exposing sensitive data.
Step-by-Step Guide to Deleting an Excel Sheet

Using Excel for Windows

Follow these simple steps:
- Right-click: Locate the tab of the sheet you want to delete and right-click on it.
- Select ‘Delete’: From the dropdown menu, click on the ‘Delete’ option.
- Confirm: A prompt will ask if you want to permanently delete the sheet. Click ‘Delete’ to confirm or ‘Cancel’ to abort.
Using Excel for Mac

The process is similar on a Mac:
- Right-click: Click with two fingers or hold down Control and click on the sheet tab.
- Choose ‘Delete’: From the menu that appears, select ‘Delete’.
- Confirm Deletion: Excel will prompt for confirmation; select ‘Delete’ to proceed.
Using Excel Online

Here’s how to delete a sheet online:
- Right-click: If you have a mouse, or touch and hold if you’re on a device with touch capabilities.
- Delete Option: From the context menu, select ‘Delete’.
- Confirm: Click on the ‘Delete’ button when asked if you want to permanently remove the sheet.
⚠️ Note: Remember that once a sheet is deleted, it cannot be recovered unless you have previously saved a version of the workbook with that sheet or have an external backup.
Things to Consider Before Deleting

- Backup: Always ensure you have a backup of your workbook, especially if it contains vital information.
- Cross-references: Check for any formulas or charts that might reference data from the sheet you intend to delete.
- Named Ranges: If there are named ranges in the sheet, these will be lost unless you redefine them elsewhere.
- Undo: While Excel for Windows and Mac allows you to undo some actions, deleting a sheet is not one of them. Be cautious.
Advanced Techniques for Deleting Multiple Sheets

Deleting multiple sheets can be useful when you’re dealing with large workbooks:
- Group and Delete: Hold the Ctrl key (Windows) or Cmd key (Mac) to select multiple sheets and then proceed as above.
- Using VBA: If you’re familiar with Excel macros, you can automate the deletion process with a VBA script:
Sub DeleteMultipleSheets() For i = Sheets.Count To 1 Step -1 If Sheets(i).Name Like “Sheet*” Then Sheets(i).Delete End If Next i End Sub📝 Note: This VBA script will delete sheets whose names begin with “Sheet”. Adjust the script’s criteria as needed.
Ensuring Data Integrity After Deletion

Deleting a sheet can affect the structure of your workbook. Here are some tips to maintain data integrity:
- Renaming: After deletion, consider renaming remaining sheets to keep a logical structure.
- Data Protection: Use password protection or share settings to prevent unintended deletions by others.
- Workbook Review: After deleting, review formulas, charts, and pivot tables to ensure they still function correctly.
Deleting an Excel sheet, whether for organizational purposes, data management, or correcting errors, is a straightforward process with these steps. Just remember to ensure you're confident about what you're removing from your workbook, as deletions are permanent. By keeping your workbook tidy and well-organized, you'll not only make your current work easier but also make it more accessible for future use or collaboration.
Can I recover a deleted Excel sheet?

+
If you have a backup or a previous version of the workbook saved, you might be able to recover the sheet. Otherwise, no, deleted sheets cannot be recovered.
What happens to the data in a deleted sheet?

+
The data is permanently removed from the workbook. If other parts of your Excel file reference this data, those references will break.
How can I avoid accidentally deleting a sheet?

+
Be cautious when deleting sheets. Always double-check the name of the sheet you’re about to delete, and consider using password protection or sharing settings to restrict editing capabilities.