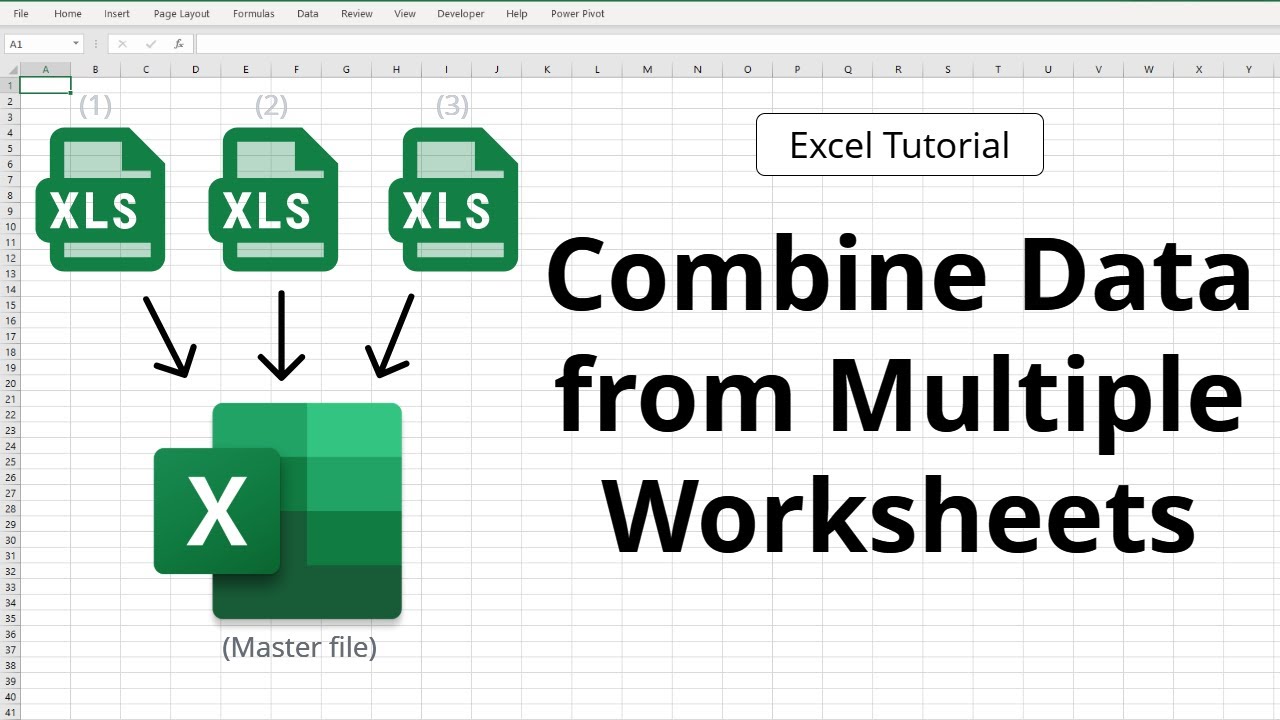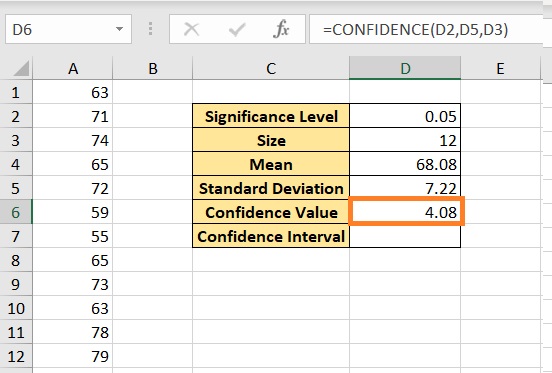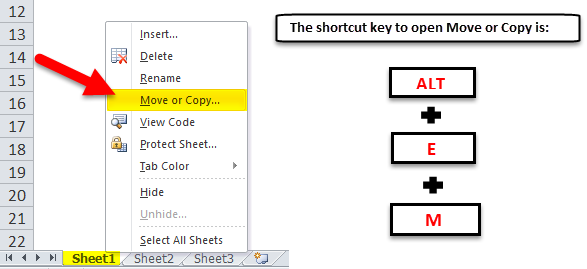5 Easy Ways to Select a Sheet in Excel on Mac

Mastering the art of navigating through multiple sheets in Microsoft Excel can significantly streamline your workflow, especially when dealing with complex datasets on a Mac. Whether you're a beginner or an advanced user, understanding how to efficiently select and switch between sheets is essential. Here, we delve into five straightforward methods to accomplish this task seamlessly.
1. Mouse Click Navigation

The simplest method involves direct mouse interaction. To navigate sheets using your mouse:
- Move your mouse cursor to the bottom left of the Excel window where sheet tabs are located.
- Click on the desired sheet tab to activate it.
🖱️ Note: If you have numerous sheets, you might need to use the arrow buttons beside the sheet tabs to scroll through them.
2. Keyboard Shortcuts

Keyboard shortcuts are a time-saver, offering quick access without lifting your hands from the keyboard:
- To move to the next sheet, press Ctrl + Page Down.
- For the previous sheet, use Ctrl + Page Up.
These shortcuts are vital for power users who value speed and efficiency.
3. Using the Name Box

The Name Box provides a direct way to jump to a specific sheet:
- Click on the Name Box, which shows the active cell’s name above the formula bar.
- Type the name of the sheet you want to switch to. Excel will automatically highlight or jump to that sheet if it exists.
📝 Note: This method is particularly useful when you remember the sheet names, reducing navigation time significantly.
4. Right-Click Menu

Mac users can leverage the context menu for sheet navigation:
- Right-click (or Control-click) on any sheet tab.
- A list of all sheets appears, allowing you to select the desired one by clicking.
5. Sheet Tab Scrolling
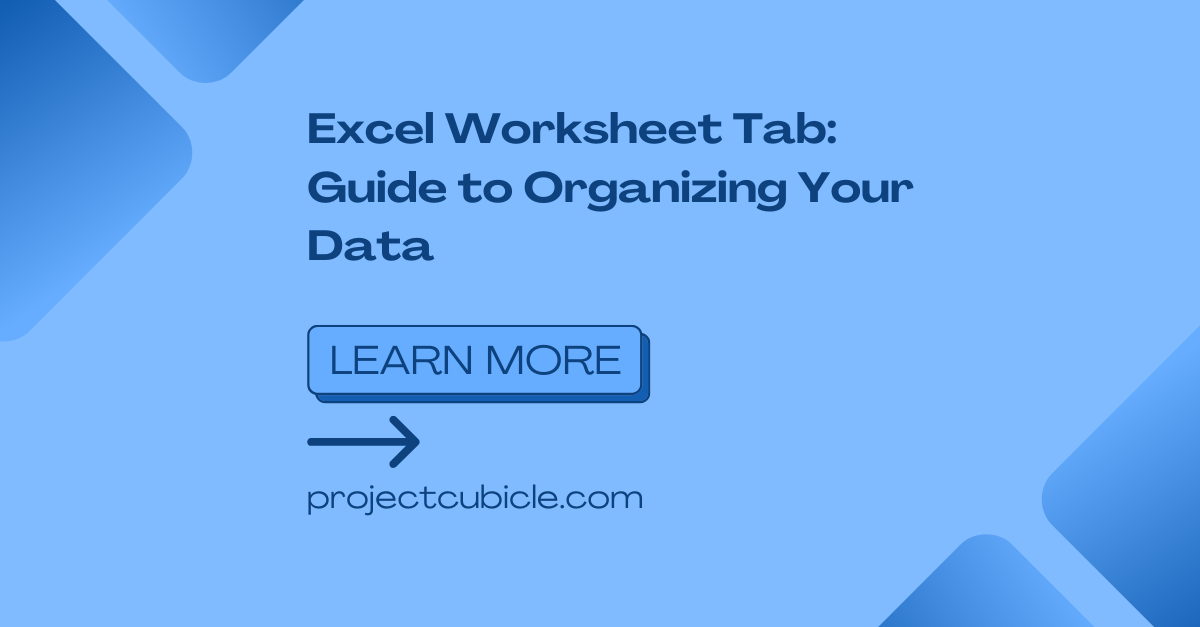
With many sheets, using the arrow buttons or drag and scroll method can be handy:
- Click on the small arrow buttons next to the sheet tabs to scroll through.
- Alternatively, click and drag on a sheet tab to scroll left or right through the tabs.
This method is especially useful when you’ve got an abundance of sheets to navigate through.
In the realm of Excel efficiency, knowing how to select sheets quickly isn’t just about convenience; it’s about productivity. By mastering these techniques, users can minimize the time spent on navigation, allowing more focus on data analysis, formula creation, and other complex tasks. Each method offers a different approach tailored to various user preferences, from the tactile feel of mouse navigation to the speed of keyboard shortcuts.
Additional Tips:

- Color Coding Tabs: Customizing sheet tabs with colors can help visually distinguish between different data sets or project stages.
- Group Selection: For simultaneous operations across multiple sheets, hold down the Cmd key (Mac) while selecting sheet tabs.
- Navigate with GoTo: Using Ctrl + G (Mac: Cmd + G) allows direct navigation to a named range or cell, which can be linked to sheets.
These methods not only cater to different working styles but also enhance your ability to manage large Excel workbooks with ease. Whether you’re a casual user or a data wizard, mastering sheet navigation is an indispensable skill.
Can I rename sheets in Excel for Mac?

+
Yes, you can rename sheets by double-clicking the sheet tab, entering the new name, and pressing Enter.
How do I quickly navigate to the first or last sheet?

+
Use Ctrl + Page Up repeatedly to go to the first sheet, or Ctrl + Page Down to reach the last sheet.
What if my sheet names are not in the Name Box?

+
If your sheet names do not appear in the Name Box, ensure you are typing the sheet name correctly, or consider using a more unique name or prefix to distinguish between similar sheet names.
Is there a way to reorganize sheet tabs?

+
Yes, you can rearrange sheet tabs by clicking and dragging them to the desired position.