Switch Excel Sheets Easily on Your HP Spectre: Keyboard Shortcuts

In today's fast-paced work environment, efficiency is key, and one small way to enhance your productivity is by mastering keyboard shortcuts, particularly when working with Microsoft Excel on devices like the HP Spectre. Known for its sleek design and powerful capabilities, the HP Spectre makes for an excellent companion in productivity suites. Here's a comprehensive guide to navigating Excel with ease through keyboard shortcuts.
Why Use Keyboard Shortcuts?

Using keyboard shortcuts on the HP Spectre, or any laptop, can significantly speed up your workflow. They reduce the time you spend navigating through menus or using a mouse, allowing you to work more intuitively and efficiently. Whether you’re a financial analyst, a project manager, or someone who frequently uses spreadsheets, mastering these shortcuts can make your Excel experience much smoother.
Navigating Between Excel Sheets

Moving between sheets in an Excel workbook is a common task, and knowing the right shortcuts can save you from repetitive clicks:
- Ctrl + Page Up: This shortcut moves you to the previous sheet in your workbook.
- Ctrl + Page Down: This takes you to the next sheet.
📌 Note: If you're dealing with a lot of sheets, you might find it easier to use Alt + Page Up/Down to scroll through your tabs quickly.
Using the Taskbar and Keyboard
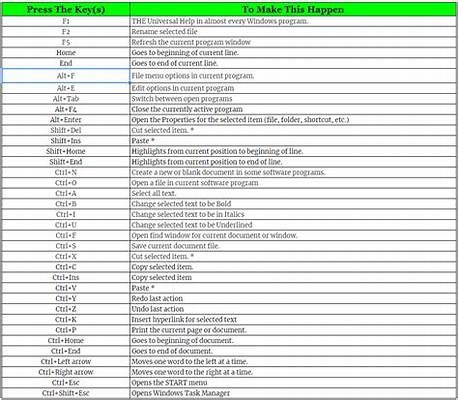
While not directly in Excel, the taskbar offers an additional layer of shortcuts:
- Press the Windows key + T to cycle through all open applications on the taskbar.
- Use Windows key + number (1-9) to directly switch to applications in that position on your taskbar.
🔑 Note: To quickly minimize or maximize Excel, use Windows key + D for showing the desktop or Windows key + Home to minimize all other windows except Excel.
Customizing Shortcuts

Excel allows for the creation of custom macros, which can be assigned custom keyboard shortcuts:
- Open Excel on your HP Spectre.
- Go to File > Options > Customize Ribbon.
- Click on “Keyboard shortcuts: Customize” at the bottom.
- Here, you can add new commands or assign shortcuts to macros.
⚙️ Note: While Excel has extensive built-in shortcut options, custom macros can cater to unique workflows or repetitive tasks.
Using Excel’s Ribbon Effectively

The Excel Ribbon is a crucial navigation tool:
- Alt: This key brings up KeyTips to quickly jump to any command in the Ribbon.
- Use Tab to cycle through Ribbon tabs and Enter to activate commands.
💡 Note: Familiarize yourself with KeyTips for quicker access to frequently used features.
Advanced Navigation Techniques

For power users:
- Ctrl + Arrow: Jump to the edge of data regions.
- Shift + Arrow: Selects cells in the direction of the arrow.
- F4: Repeats the last command or action, which can be incredibly useful in Excel.
Conclusion

The HP Spectre laptop, with its blend of performance and elegance, provides an excellent platform for leveraging Microsoft Excel. By embracing keyboard shortcuts, you can work more effectively, reducing repetitive tasks and enhancing your productivity. Whether you’re switching sheets, managing data, or performing complex operations, the integration of these shortcuts with your HP Spectre will undoubtedly streamline your Excel experience.
Can I use these shortcuts on any laptop, or are they specific to HP Spectre?

+
Most of these shortcuts are universal for Windows and Excel, not specific to HP Spectre.
Are there shortcuts for switching sheets without using the keyboard?

+
Yes, you can right-click on the navigation arrows at the bottom left of the Excel window to access a list of sheets.
What if my keyboard doesn’t have a Page Up or Page Down key?

+
Many laptops, including the HP Spectre, have function keys or a special button that activates Page Up/Page Down when pressed with another key.