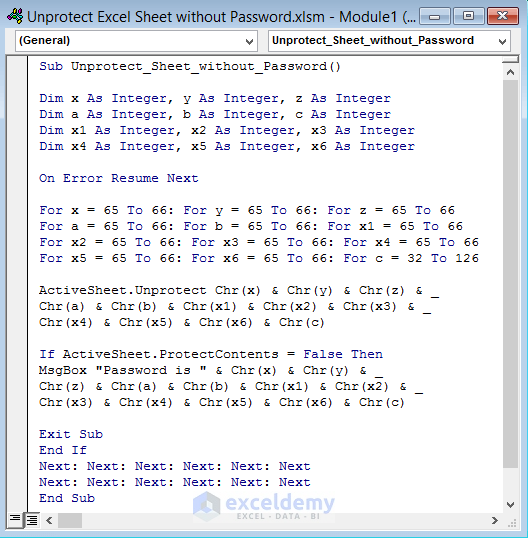5 Easy Ways to View Excel Sheet Names Quickly

Ever found yourself needing to switch between multiple sheets in an Excel workbook but got stuck not knowing which sheet is which? Navigating through numerous Excel sheets can be time-consuming, especially when dealing with complex data sets or workbooks. This blog post explores five simple and efficient methods to quickly view and manage your Excel sheet names. Whether you are an Excel beginner or an advanced user, these techniques will boost your productivity and streamline your workflow.
Using the Keyboard Shortcut


One of the quickest ways to jump to a different sheet is by using keyboard shortcuts. Here’s how:
- Ctrl + Page Up: This will take you to the previous sheet in the workbook.
- Ctrl + Page Down: Navigate to the next sheet by pressing these keys.
View Sheet Names with Right-Click

If you’re using a mouse or touchpad, a simple right-click can be quite handy:
- Right-click on any sheet tab at the bottom of the Excel window.
- A context menu will appear showing all sheet names. Click on any sheet to switch directly to it.
Utilizing the Sheet Tab Scrolling Arrows


When dealing with many sheets, not all of them will fit in the visible area. Excel provides navigation arrows to help:
- Click on the arrow on the left side of the sheet tabs to scroll left.
- Click on the arrow on the right side to scroll right.
Customizing the Quick Access Toolbar

If you frequently work with sheets, customizing Excel’s Quick Access Toolbar can save time:
- Go to File > Options > Quick Access Toolbar.
- From the Choose commands from: dropdown, select All Commands.
- Find and add List of Sheets to your toolbar.
🚫 Note: Customizing the Quick Access Toolbar provides a quick way to access many Excel features, not just sheet navigation.
Using VBA for Dynamic Sheet Access

For those who are familiar with VBA, creating a macro to list sheet names can be incredibly efficient:
Sub ListSheets()
Dim ws As Worksheet
Dim i As Integer
For i = 1 To Sheets.Count
Debug.Print Sheets(i).Name
Next i
End Sub
- This simple VBA code will print each sheet name in the Immediate window.
📌 Note: To run the VBA code, press Alt+F11 to open the VBA editor, insert a new module, paste the code, and run it.
Mastering these methods for viewing and navigating Excel sheets will greatly enhance your efficiency. Each technique has its place depending on your familiarity with Excel, the complexity of your workbook, and your personal workflow preferences. Keep experimenting with these methods to find the one that suits you best, and always remember, Excel is designed to make your life easier, not harder.
Can I use these shortcuts in all versions of Excel?

+
Most of the keyboard shortcuts and methods mentioned are compatible with Excel 2007 onwards. However, some features like customizing the Quick Access Toolbar might have slight variations in older versions.
What if my workbook has too many sheets to fit on the screen?

+
Use the sheet tab scrolling arrows or the right-click method. Alternatively, use VBA to list out all the sheets for easy navigation.
Are there any limitations to the VBA method?

+
While VBA is powerful, it requires knowledge of programming. Additionally, some workbook settings might restrict running macros, so ensure you have the necessary permissions.