5 Ways to Search Excel Sheets Faster

Using Excel's Built-In Search Tools

Excel, one of the most widely used tools for data manipulation and analysis, offers several built-in features to make your search tasks more efficient. Here are five methods to search through your Excel sheets faster:
1. Quick Access Toolbar

The Quick Access Toolbar in Excel provides instant access to your most-used commands, including search. Here's how to use it for faster searches:
- Click on the dropdown arrow on the right side of the Quick Access Toolbar.
- Choose "More Commands."
- In the "Choose commands from" dropdown, select "All Commands."
- Scroll down to find "Find" and add it to the toolbar by clicking "Add."
- Now, whenever you need to search, simply click the "Find" icon in the toolbar, and the "Find and Replace" dialog will appear.

💡 Note: The Quick Access Toolbar can be customized to include any tool or feature you use frequently, not just for searching.
2. Keyboard Shortcuts

Excel supports several keyboard shortcuts to expedite your search process:
- Ctrl+F: Opens the "Find and Replace" dialog box directly.
- Ctrl+H: Opens the "Find and Replace" dialog box with the "Replace" tab selected.
- Shift+F5: Jumps to the last cell edited or searched.
💡 Note: Learning these shortcuts can significantly speed up your work in Excel, not just searching.
3. Using the "Go To" Feature

The "Go To" feature allows you to navigate directly to specific cells or ranges:
- Press F5 or Ctrl+G to open the "Go To" dialog.
- Type in the cell reference or range you want to find, and Excel will take you there.
If you need to search within a specific range:
- In the "Go To" dialog, type the range you want to search through (e.g., A1:B10).
- Press Enter, and Excel will select that range.
- Now, use Ctrl+F to search only within that selected range.
4. Filtering Data for Faster Search

Filtering allows you to narrow down your data, making searches faster:
- Select your data range or table.
- Go to the "Data" tab and click "Filter."
- Click the dropdown arrows in the column headers and select "Text Filters" to choose specific criteria or simply type in what you're looking for.

💡 Note: Filtering is especially useful when dealing with large datasets, reducing the amount of data you need to search through.
5. Advanced Find and Replace

The "Find and Replace" dialog has advanced options for more complex searches:
- Click "Options" in the "Find and Replace" dialog to reveal additional search criteria:
- Match case: Only finds text with exact capitalization.
- Match entire cell contents: Searches for an exact match of the entire cell.
- Use wildcards: Enables the use of wildcards like * or ? for pattern matching.
- Use Format to search or replace based on cell formatting.
- Within: Choose whether to search the entire workbook or just the current sheet.
In summary, Excel’s built-in tools provide numerous ways to search for data efficiently. Whether you’re using keyboard shortcuts, customizing the toolbar, or filtering and formatting your data, these methods ensure that you can find what you need in your spreadsheets quickly and accurately.
How can I search for specific data formats in Excel?

+
Use the “Find and Replace” dialog’s options to search based on cell formatting. Click “Format” under “Find what,” select the formatting criteria, and Excel will highlight cells that match this formatting.
Can I save my search settings in Excel for future use?

+
Excel does not natively support saving search settings, but you can record a macro with your preferred search settings and run it when needed.
What is the advantage of filtering data before searching?

+
Filtering reduces the amount of data Excel has to search through, making the process faster, especially in large datasets. It also narrows down your search to more relevant data, improving the accuracy of your findings.
How can I search for data across multiple sheets in an Excel workbook?
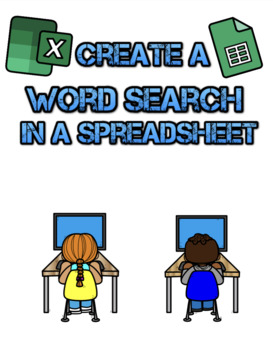
+
In the “Find and Replace” dialog, choose “Workbook” from the “Within” dropdown to search all sheets within the current workbook.



