Merge Two Excel Sheets Easily: Data Connection Guide

In today's data-driven world, working with Excel sheets is almost unavoidable. Whether you're managing sales data, tracking inventory, or compiling reports, Excel remains a critical tool for organizing and analyzing data. Often, you might find yourself needing to merge data from two separate Excel sheets to get a comprehensive overview or to perform analyses that span multiple datasets. This guide will walk you through the process of merging two Excel sheets, ensuring that you can connect and manage your data effectively without manual entry or errors.
Understanding the Need for Merging Excel Sheets

Before diving into the how-to, it's important to understand why merging Excel sheets is beneficial:
- Efficiency: Merging sheets automates the process, reducing manual work and the risk of errors.
- Completeness: Sometimes, data is split across files due to different contributors or sources. Merging ensures all relevant data is in one place.
- Analytical Depth: Comprehensive data sets can lead to better analytics and insights, facilitating more informed decision-making.
Steps to Merge Two Excel Sheets

1. Prepare Your Sheets

Ensure both Excel sheets have:
- A common column for linking records, such as an ID or a name.
- The same headers for the data you want to merge.
🔎 Note: If your sheets do not have a common identifier, you might need to add one or rethink your merging strategy.
2. Use the VLOOKUP Function

For a simple one-to-one data connection, VLOOKUP can be an effective method. Here's how:
- Open the destination sheet where you want all the data to converge.
- In an empty column next to your existing data, type:
VLOOKUP(A2, [SourceSheet]!A:B, 2, FALSE)- A2 is the first lookup value in the common column of your destination sheet.
- [SourceSheet]!A:B refers to the range where you're looking up the data from the source sheet. Adjust the range as needed.
- The 2 indicates which column in the source range to return (starting with column A as 1).
- FALSE for exact match.
| Source Sheet | Destination Sheet | ||
|---|---|---|---|
| Name | Sales Amount | Name | VLOOKUP |
| John Doe | $2000 | John Doe | |

3. Using Power Query for More Complex Merging

Power Query is a powerful tool for merging sheets where VLOOKUP might fall short due to complexity:
- Go to the Data tab, select "Get Data", then "From Other Sources".
- Import both sheets into Power Query Editor.
- Use "Merge Queries" under the Home tab.
- Select the common column to merge on and choose how you want to join the sheets (Left, Inner, etc.).
📝 Note: Power Query provides more flexibility with merge options like Left Anti, Full Outer, and so forth, which can handle discrepancies and various data scenarios more effectively.
4. Finalizing the Merge

After merging the data:
- Double-check for any duplicates or mismatches.
- Clean up unnecessary columns or rows.
- Use Excel’s built-in data validation tools to ensure data integrity.
Additional Tips for Effective Merging

- Keep Backups: Always make backups before performing any merge to prevent data loss.
- Data Validation: Use Data Validation rules to ensure consistency in your merged data.
- Named Ranges: If your data spans multiple sheets, consider using named ranges for easier reference in formulas.
- Automate with Macros: For repetitive tasks, consider creating macros to automate the merge process.
In wrapping up, merging Excel sheets, though initially complex, can streamline your data management tasks significantly. By following these steps, you’re not only saving time but also enhancing the accuracy of your data analysis. Remember, every dataset you merge could potentially unlock new insights or reveal hidden patterns that are crucial for strategic decisions. With the tools and techniques at your disposal, the integration of data from multiple sources becomes less of a challenge and more of an opportunity to enhance your work efficiency and effectiveness.
What is the best method for merging Excel sheets with different column structures?
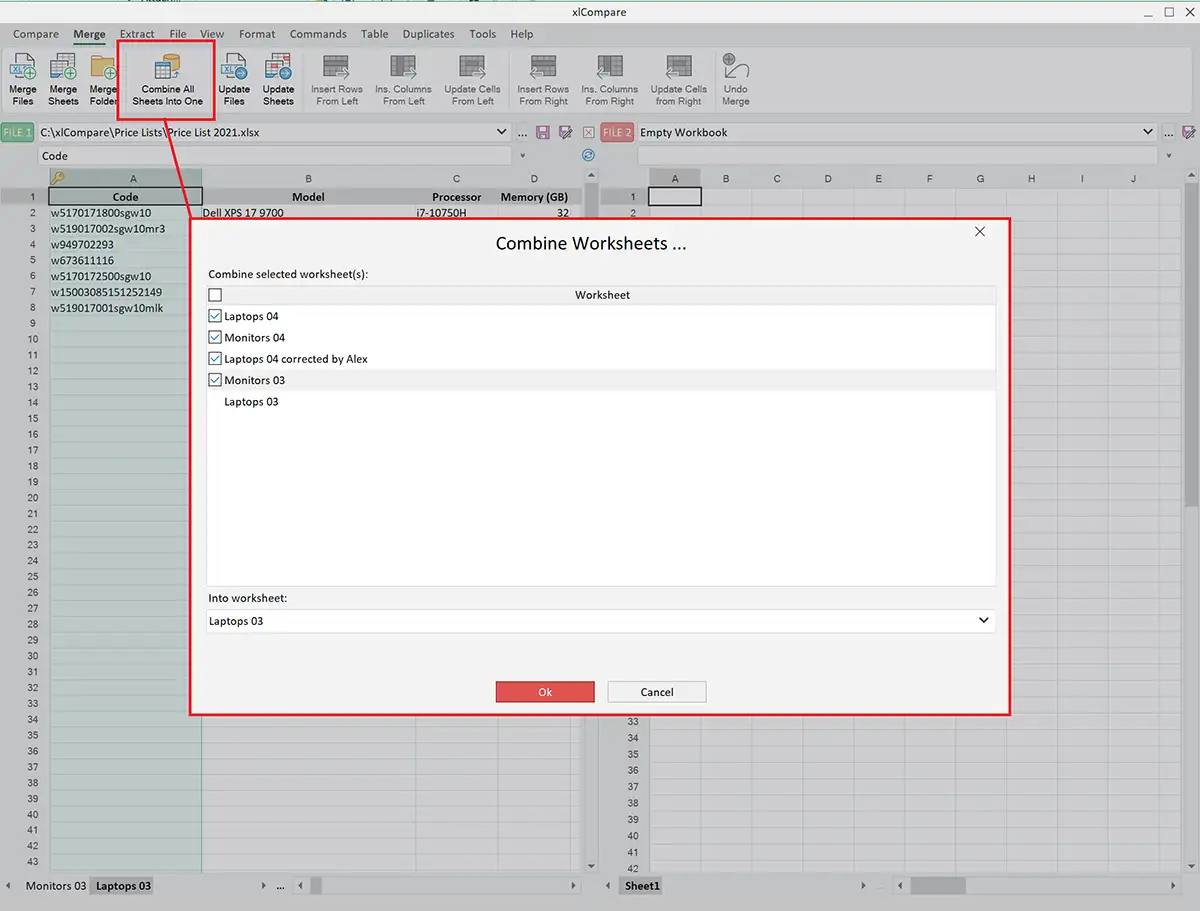
+
If column structures differ, using Power Query is the most flexible approach. It allows you to align columns by name, handle missing columns, and manage different data types effectively.
Can I undo a merge in Excel?

+
Merging data in Excel does not have an “undo” feature unless you’ve kept the original sheets or have an undo history within the session. Always keep backups of your original data before merging.
How can I merge data from sheets in different workbooks?

+
Use Power Query to import data from different workbooks, then perform your merge within Power Query Editor for a seamless integration of data across files.



