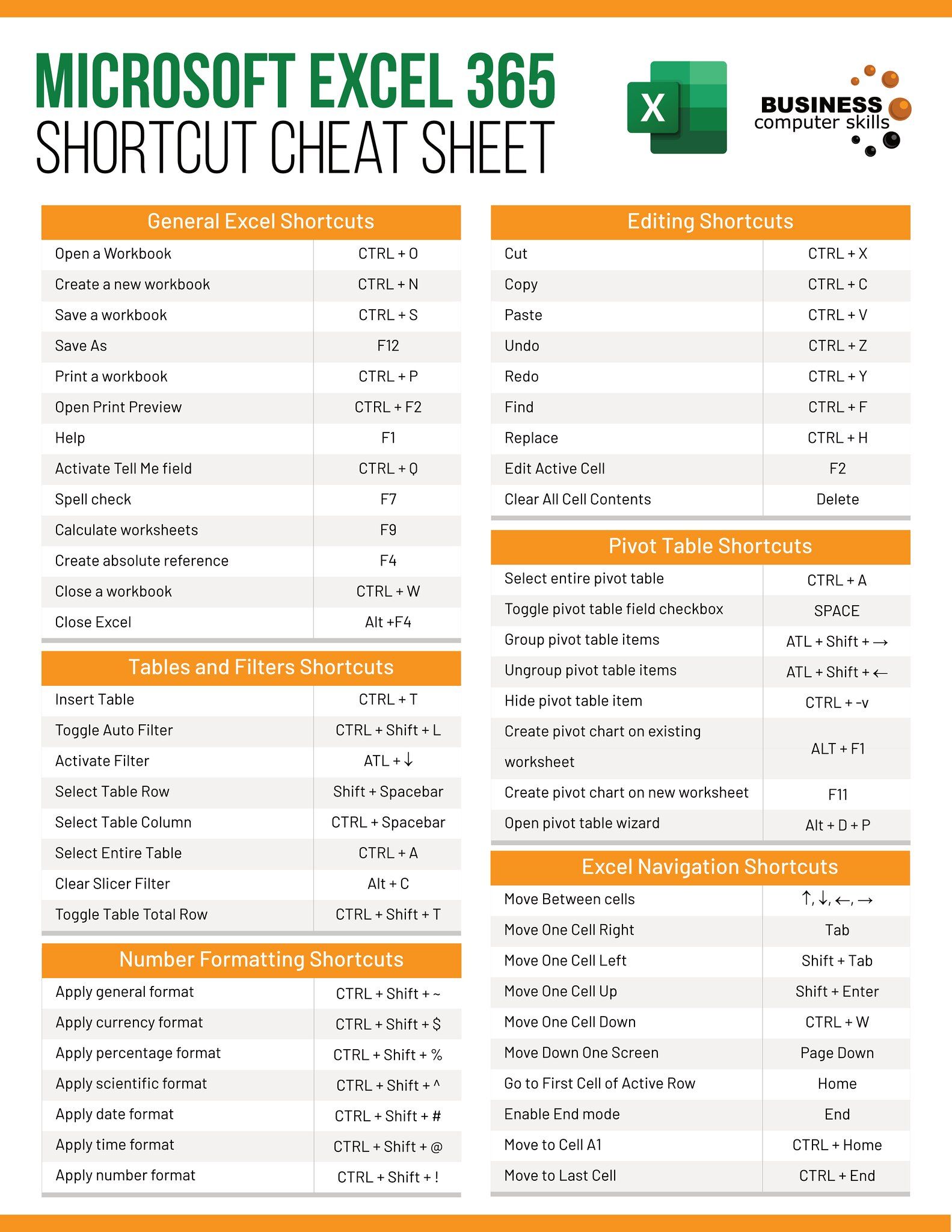5 Easy Ways to Save Excel Spreadsheets

Excel spreadsheets are an indispensable tool for managing data in both personal and professional settings. However, with great power comes great responsibility, especially when it comes to saving and managing your spreadsheet data efficiently. Here, we explore five easy ways to save your Excel spreadsheets, ensuring your data is always safe and accessible.
1. AutoRecover Feature

Excel comes with an AutoRecover feature designed to recover unsaved documents. Here’s how to ensure this feature is working for you:
- Open Excel, click on File > Options.
- Navigate to the Save tab.
- Check the box for Save AutoRecover information every X minutes (X being the interval you choose).
💡 Note: Although AutoRecover provides a safety net, it's not a substitute for regular manual saving.
2. Keyboard Shortcuts

To save time, mastering keyboard shortcuts can significantly enhance your workflow:
- Ctrl + S to save the current document.
- Shift + F12 will save your file and display the ‘Save As’ dialogue box.
💡 Note: Using keyboard shortcuts reduces the time spent saving and lets you focus more on your data management.
3. Save As Options

Excel offers multiple ‘Save As’ options that are crucial for data protection:
- Save as XLSX for standard spreadsheets.
- Choose XLS for compatibility with older versions of Excel.
- Opt for CSV when you need to share data as plain text.
| File Type | Description |
|---|---|
| XLSX | The default Excel format, compatible with Office 2007 and later. |
| XLS | Older Excel format for backward compatibility. |
| CSV | Text-based file type, loses formatting. |

💡 Note: Always choose the file type that best suits your needs for compatibility and functionality.
4. Cloud Saving

Utilizing cloud storage for saving your Excel spreadsheets can provide multiple benefits:
- Automatic Backup: Files saved to cloud services like OneDrive, Dropbox, or Google Drive are automatically backed up.
- Accessibility: Access your spreadsheets from anywhere with an internet connection.
- Version Control: Some cloud services offer version control, allowing you to revert to an earlier version if needed.
💡 Note: When saving to the cloud, ensure you have a reliable internet connection to avoid losing data.
5. Macros for Automatic Saving

If you deal with data frequently, setting up a macro can automate your saving process:
- Open the Excel VBA editor by pressing Alt + F11.
- Insert a new module with Insert > Module.
- Paste the following code to save every 5 minutes:
Sub AutoSave() ThisWorkbook.Save End Sub - Set up the macro to run every 5 minutes using Tools > Macro > Macros then select Edit and set the OnTime event.
💡 Note: While macros can save time, be cautious with macros from external sources due to potential security risks.
In summary, saving your Excel spreadsheets is not just about clicking 'Save'. By leveraging Excel's built-in features like AutoRecover, mastering keyboard shortcuts, understanding different save options, utilizing cloud storage, and even setting up macros for automatic saving, you can enhance your data management process. This proactive approach to saving not only keeps your work secure but also streamlines your productivity, ensuring you can focus on what matters most—your data analysis and decision-making.
What is the difference between Save and Save As?

+
The ‘Save’ command overwrites the current file with any changes made, whereas ‘Save As’ allows you to save a new version of the document, keeping the original file unchanged.
Can I recover an Excel file if I didn’t save it before closing?

+
Yes, with the AutoRecover feature enabled, Excel will attempt to recover unsaved files, often saving a copy in a ‘Recovered’ folder or as a temporary file on your hard drive.
What file format should I use for sharing spreadsheets?

+
For sharing with people who might not have the latest version of Excel, use XLS for broad compatibility or CSV if plain text sharing is needed.
Are there risks associated with using macros?

+
Yes, macros can carry viruses or malware if sourced from an untrusted origin. Always ensure macros are from known and trusted sources, and consider running them in a controlled environment.
Is cloud saving safe for sensitive data?

+
Cloud storage providers typically offer encryption and security measures. However, for highly sensitive data, consider additional encryption or using internal, secure storage solutions provided by your organization.