5 Ways to Embed Excel Sheets in Microsoft Word
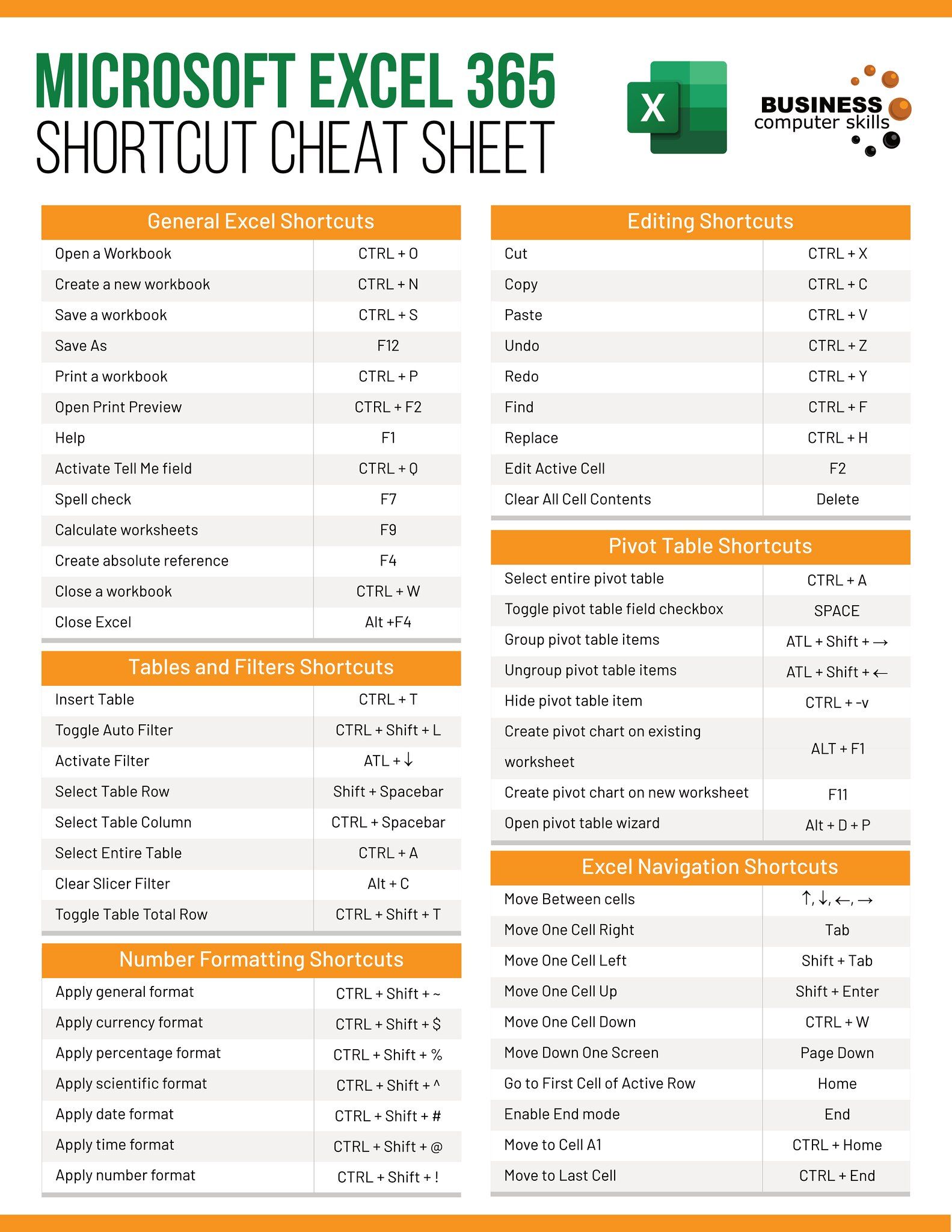
Embedding Excel sheets in Microsoft Word documents can significantly enhance their functionality, allowing you to incorporate dynamic data, perform calculations, and display charts directly within your Word document. Whether you're preparing a report, compiling data for a presentation, or creating an interactive educational resource, mastering the art of embedding Excel into Word is a valuable skill. This guide will walk you through five different methods to seamlessly integrate Excel sheets into your Word documents.
1. Copy and Paste as a Linked Object

The linked object method is one of the most straightforward ways to embed an Excel sheet into a Word document. This method ensures that any updates made to the source Excel file will automatically reflect in your Word document.
Steps to Embed Excel as a Linked Object:

- Open your Excel file and select the range of cells you want to link.
- Right-click and choose Copy or press Ctrl + C.
- Open your Word document, place the cursor where you want the table, right-click, and select Paste Options.
- From the paste options, choose Paste Special.
- In the dialog box, select Microsoft Excel Worksheet Object under As: and click OK.
- Make sure to check Link to maintain the connection with the Excel file.
⚠️ Note: Ensure your Excel file is stored in a location where both you and your collaborators can access it.
2. Copy and Paste as an Embedded Object

This method embeds the Excel data directly into Word, making the document self-contained without needing an external Excel file link.
Steps to Embed Excel as an Embedded Object:

- Follow the initial steps as above for copying your Excel range.
- In Word, right-click and select Paste Special.
- Choose Microsoft Excel Worksheet Object but do not check the Link option this time.
✅ Note: An embedded object does not update automatically when changes are made to the original Excel file.
3. Insert an Excel Chart
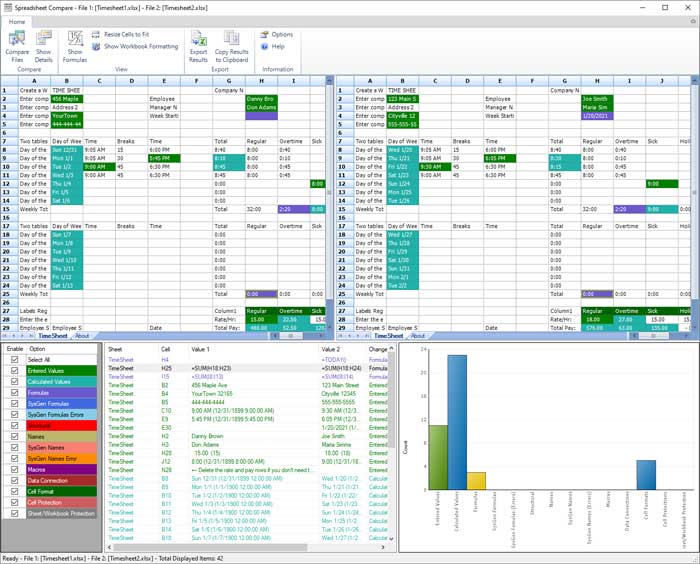
Charts from Excel are fantastic visual tools to represent data in Word documents. Here’s how to insert an Excel chart:
Steps to Insert an Excel Chart:

- In your Excel workbook, select the chart you want to embed.
- Right-click on the chart, select Copy.
- Switch to your Word document, and at the cursor position, right-click and select Paste.
- You can choose between linked or embedded charts depending on your needs.
4. Using Excel Online Embedding

With Microsoft 365, you can use the online version of Excel to embed live documents into your Word files.
Steps to Embed Using Excel Online:

- Open your Excel file in Excel Online.
- Click on File > Share.
- Click on Embed, and choose Generate to get the HTML code for the document.
- In your Word document, click on Insert > Online Video, and paste the generated HTML code in the From a Video Embed Code section.
5. Excel Add-in to Insert Dynamic Tables

Microsoft offers an Excel Add-in that can be used to insert dynamic tables into Word documents, allowing for in-document data manipulation.
Steps to Use Excel Add-in:
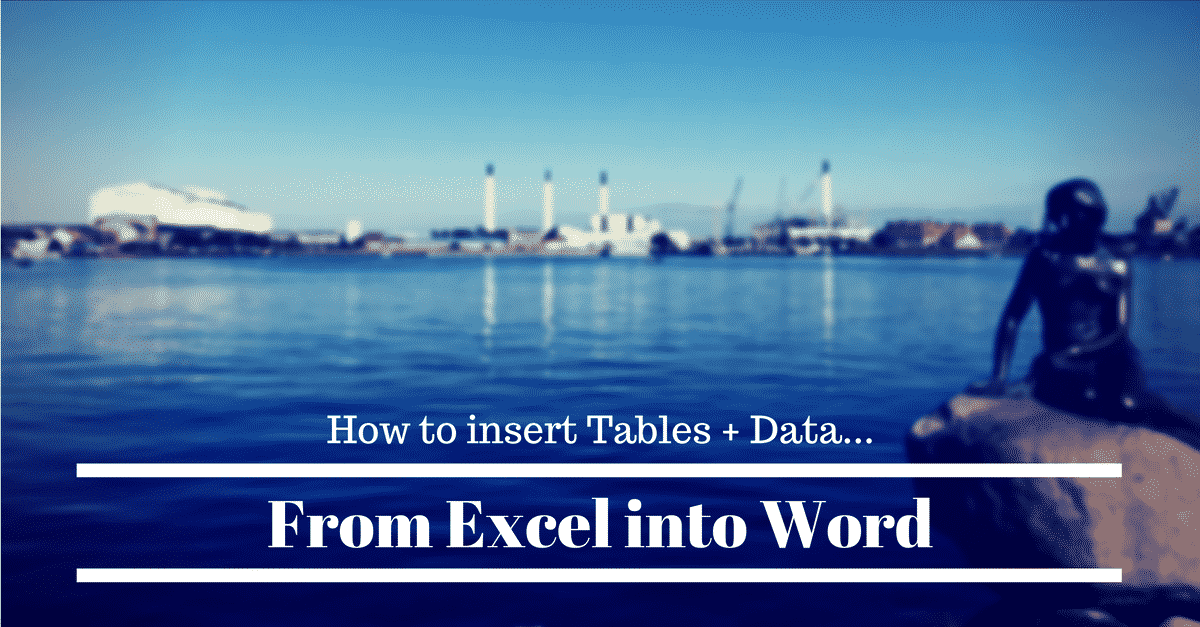
- Download and install the Excel Dynamic Table add-in from the Microsoft Office Store.
- Open your Excel document, and select the table you want to insert.
- Go to Insert > Add-ins, and search for the dynamic table add-in.
- Once installed, use it to select your data and insert it dynamically into Word.
This method allows for live updates and manipulation of the data within Word, providing an interactive experience for the user.
Incorporating Excel sheets into Microsoft Word documents can transform static text into dynamic, data-driven reports, presentations, or educational materials. By understanding and applying these methods, you can make your documents more interactive and efficient for both you and your audience.
Each method has its advantages, allowing for varying levels of integration and interaction:
- Linked Objects are ideal for maintaining dynamic updates but require access to the original Excel file.
- Embedded Objects are perfect when you want a self-contained document that doesn't rely on external files.
- Charts can visually represent complex data in an easily digestible format.
- Excel Online provides real-time collaboration and access to live data.
- Excel Add-ins offer an innovative way to interact with data right within the Word document.
Understanding these different embedding techniques allows you to choose the best approach for your specific document needs, enhancing both productivity and presentation quality.
Can I edit the Excel data within Word?
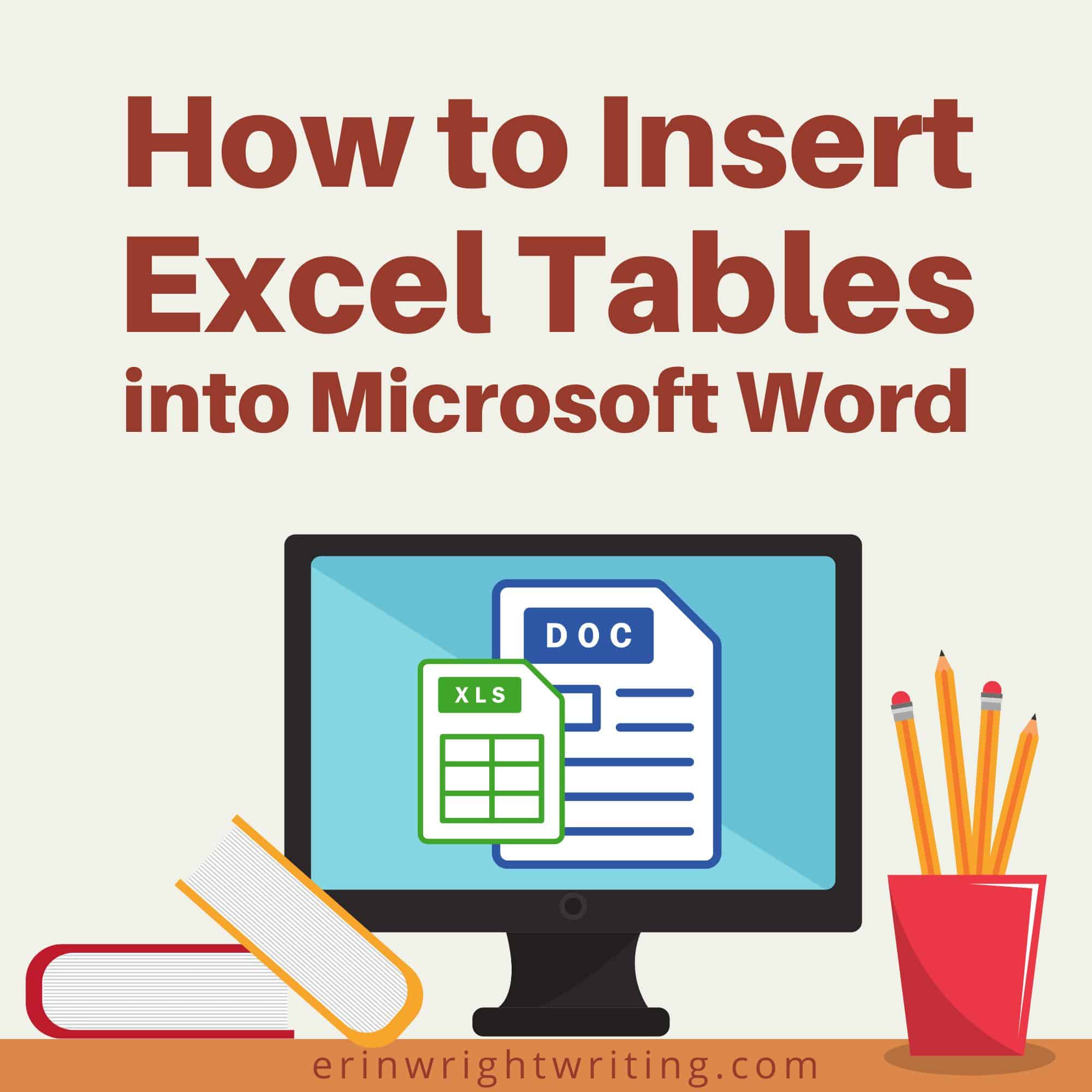
+
Yes, if the Excel sheet is embedded as an object, you can double-click on it within Word to open and edit it using Excel tools.
Will linked data update automatically?

+
Yes, if the Excel sheet is linked to an external file, changes in the Excel file will automatically update in the Word document when the document is refreshed or opened.
What happens if I lose the source Excel file after embedding?
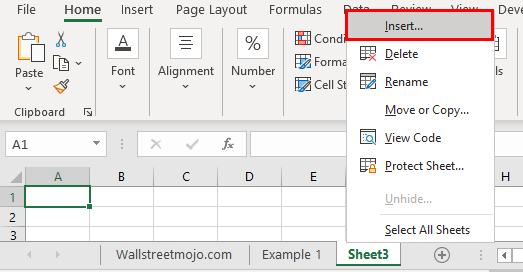
+
If you have embedded the Excel object, the data will remain in the Word document. However, linked objects will no longer update without the source file.



