Unhide Sheets in Excel 2013: Quick and Easy Steps

Working with Excel sheets in Microsoft Excel 2013 can sometimes lead to unexpected situations, like accidentally hiding sheets or dealing with hidden sheets left by someone else. Whether you're managing financial reports, organizing data for a project, or analyzing statistical information, knowing how to quickly unhide sheets in Excel is essential for smooth workflow. Let's delve into the step-by-step guide to unhide sheets in Excel 2013, ensuring you have full access to all your data.
Unhiding a Single Sheet in Excel 2013


Here’s how you can unhide a single sheet:
- Right-click any sheet tab at the bottom of the workbook.
- Select Unhide… from the context menu that appears.
- In the “Unhide” dialog box, you’ll see a list of hidden sheets. Select the sheet you want to unhide and click OK.
Unhiding Multiple Sheets at Once

If you’re dealing with multiple hidden sheets, follow these steps:
- Hold down the Shift key, then click and drag to select all the sheets you want to unhide.
- Right-click on one of the selected tabs and choose Unhide….
- In the dialog box, choose All to unhide all sheets or Selected Sheets to unhide only the highlighted ones, then click OK.
VBA to Unhide All Sheets

For advanced users, Visual Basic for Applications (VBA) can automate the process:
Sub UnhideAllSheets()
Dim ws As Worksheet
For Each ws In ThisWorkbook.Worksheets
ws.Visible = xlSheetVisible
Next ws
End Sub
Run this macro to unhide all sheets in your workbook with a single click.
⚡ Note: Ensure macros are enabled in your Excel settings for this to work.
Checking for Very Hidden Sheets

Sheets can also be hidden in a “Very Hidden” state which isn’t accessible via the standard “Unhide” option:
- In the VBA Editor, right-click your workbook in the Project Explorer, then select Insert>Module.
- Copy and paste the following VBA code into the module:
Sub ShowVeryHiddenSheets()
Dim sh As Worksheet
For Each sh In ActiveWorkbook.Worksheets
sh.Visible = xlSheetVisible
Next sh
End Sub
The ability to unhide sheets in Excel 2013 is crucial for accessing and managing data effectively. Whether you're dealing with financial models, project management, or any other data-intensive tasks, understanding these simple techniques can save you time and prevent data loss. Keep in mind that the 'Unhide' functionality allows you to reveal previously hidden sheets, enhancing your workbook's usability. As a rule of thumb, always be mindful of how you manage visibility settings to maintain the integrity of your data organization.
Why are my sheets hidden in Excel?

+
Sheets might be hidden due to various reasons such as to reduce clutter, protect sensitive data, or to focus on specific data sets.
Can I unhide sheets if I don’t have the permissions?
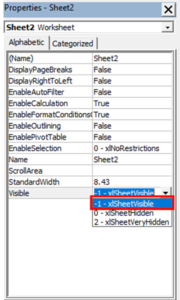
+
If the workbook is protected with a password, you’ll need to provide the correct credentials to unhide sheets or the owner of the workbook must remove the protection for you.
What’s the difference between hiding and very hiding sheets?

+
‘Hiding’ a sheet is done through the Excel interface and can be undone by anyone. ‘Very Hiding’ a sheet is done through VBA and requires macro access to unhide.
Can I use Excel formulas to unhide sheets?

+
Unfortunately, Excel formulas cannot directly unhide sheets; you’ll need to use the UI or VBA for this purpose.



