5 Simple Steps to Copy Excel Sheets

Whether you're a professional accountant, a data analyst, or someone who just loves organizing data, copying a sheet in Excel can save you a significant amount of time and effort. Here’s a detailed guide on how you can copy Excel sheets in five simple steps, making your data management process more efficient and less error-prone.
Step 1: Open Your Excel Workbook

First things first, open the Excel workbook where the sheet you want to copy is located. Ensure that you have the necessary permissions to edit the workbook if you are working on a shared file. Remember to save your work frequently to avoid any data loss.
Step 2: Right Click on the Sheet Tab

- Navigate to the bottom of your Excel workbook where the sheet tabs are located.
- Right-click on the tab of the sheet you wish to copy. This action will bring up a context menu with several options.
Step 3: Choose ‘Move or Copy…’
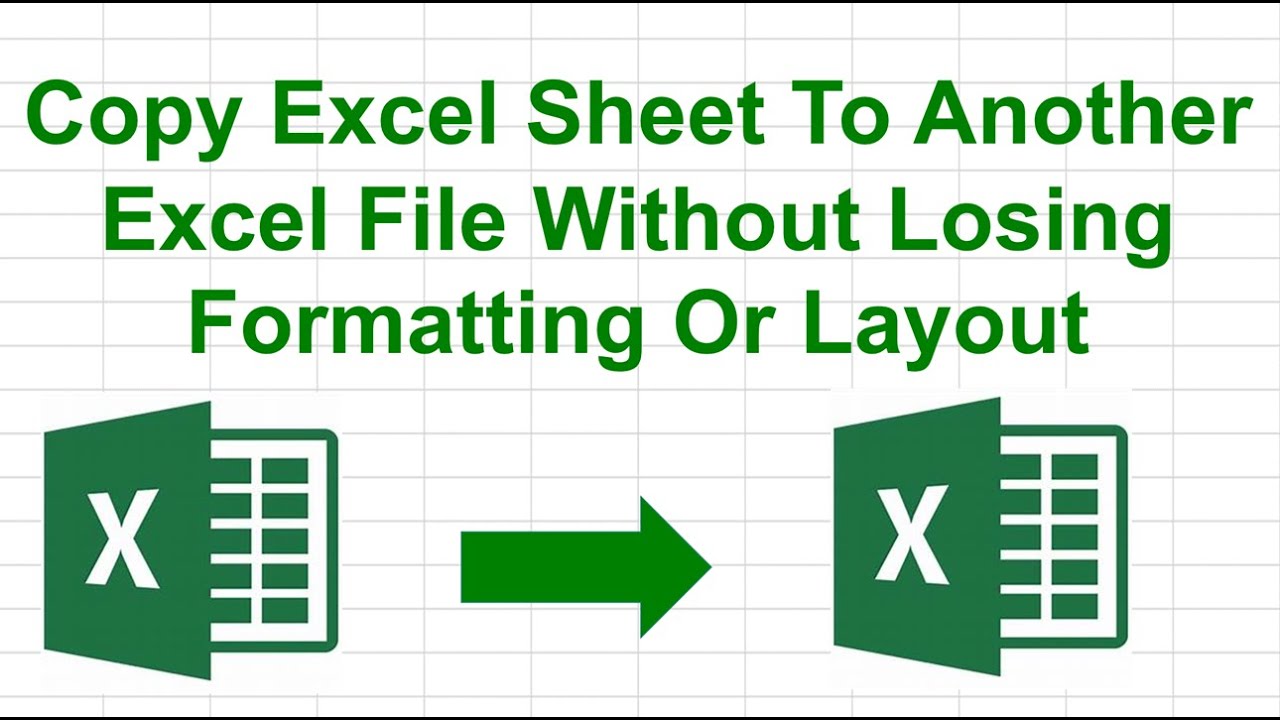
- From the context menu, select the option ‘Move or Copy…’. A new dialog box titled ‘Move or Copy’ will appear.
Step 4: Configure the Copy Settings

| Setting | Description |
|---|---|
| Move to End | If you want to keep the sheet in its original workbook, leave the destination as “Move to end”. |
| Create a Copy | Check the box labeled ‘Create a copy’. This is crucial if you want to retain the original sheet. |
| Before Sheet | Select where you want to insert the copy by clicking on the sheet name you wish it to appear before. |

✅ Note: Ensure you check the ‘Create a copy’ option to avoid moving the sheet instead of copying it.
Step 5: Click ‘OK’ to Copy

- After setting up your preferences in the dialog box, click ‘OK’. Excel will now create a duplicate of your selected sheet.
- You should now see the copied sheet appear in the position you specified. It will have the same name as the original sheet, but with “(2)” appended to differentiate it.
With these steps, you've now successfully copied an Excel sheet, reducing your manual work and improving your workflow. Remember that the copied sheet contains all the formulas, formats, and data of the original. However, any cell references will still point to the original sheet's cells, so if you move or delete the original, you might need to adjust these references accordingly.
Can I copy a sheet from one workbook to another?

+
Yes, you can copy sheets between workbooks by selecting the workbook name in the ‘Move or Copy’ dialog box where you want to place the copied sheet.
What if I want to copy multiple sheets at once?

+
You can group select sheets by holding down the Ctrl key while clicking on sheet tabs, then use the ‘Move or Copy’ feature for all selected sheets.
Will the copied sheet have the same protection settings?

+
Yes, any sheet protection settings will be copied to the new sheet, including password protection.
How can I rename the copied sheet?

+
Right-click on the new sheet tab, select ‘Rename’, and type the new name for the sheet.
Can I use keyboard shortcuts to copy a sheet?

+
There’s no direct keyboard shortcut to copy a sheet, but you can use ‘Alt + E’ then ’M’ to open the ‘Move or Copy’ dialog box faster.