Create a New Excel Sheet: Quick Guide

🚀 Note: This article will guide you through creating a new Excel sheet, customizing it to your needs, and some tips on working with Excel efficiently.
Getting Started with Excel

Microsoft Excel is a powerful tool for data analysis, accounting, organization, and much more. Whether you're a student, a business owner, or an enthusiast, knowing how to create a new Excel sheet is the first step toward leveraging this versatile software.
Creating a New Excel Workbook

Here are the steps to create a new Excel sheet:
- Open Excel: Click on the Excel icon on your desktop or find it in the start menu/search bar.
- New Workbook: Once Excel opens, you will be greeted with a splash screen. Click on ‘Blank Workbook’ to open a new workbook.
⚠️ Note: If Excel opens directly to an existing workbook, you can create a new one by clicking File > New > Blank Workbook.
Navigating Excel Interface
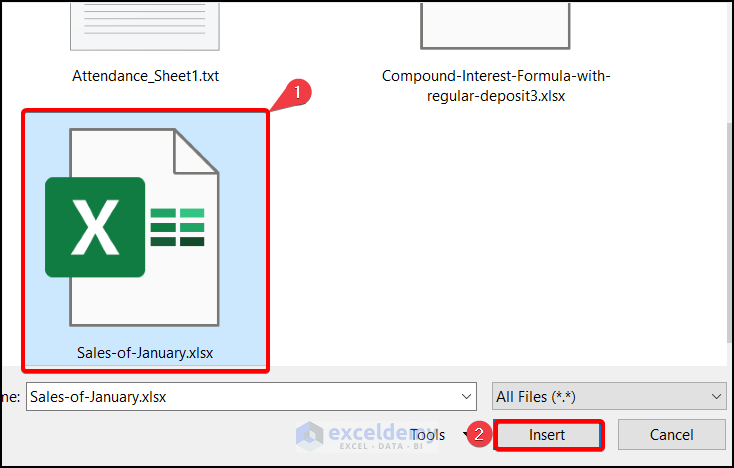
Here are the primary components of the Excel interface:
- Ribbon: The toolbar at the top contains various tabs like Home, Insert, Page Layout, Formulas, etc.
- Worksheet Tabs: At the bottom, you'll see tabs for each worksheet in your workbook. By default, a new workbook has one worksheet named Sheet1.
- Active Cell: This is where you can enter or edit data. It is outlined by a thick green border.
- Formula Bar: Just above the worksheet area, you can see and edit the content or formulas of the active cell.
Customizing Your Excel Sheet

After creating your workbook, you might want to customize it:
Renaming and Adding Sheets

You can rename and add more sheets for better organization:
- Right-click on the sheet tab and select ‘Rename’ to give your sheet a meaningful name.
- Click the + sign at the bottom to add new sheets.
Formatting Cells and Data

Customize cells:
- Change fonts, font size, text alignment, and colors using the options in the Home tab.
- Select a cell or range of cells and use the Format Cells dialog (Ctrl+1) for more options.
Formulas and Functions

Excel's strength lies in its ability to perform calculations:
- Enter a Formula: Type an equal sign (=) in a cell to start a formula. Use functions like SUM(), AVERAGE(), or VLOOKUP().
- AutoFill: Drag the fill handle (small square at the bottom-right corner of the cell) to apply formulas to adjacent cells.
Advanced Excel Features

For those looking to dive deeper:
Pivot Tables

Pivot tables allow you to summarize, analyze, explore, and present your data dynamically:
- Select your data range, go to Insert > PivotTable, and choose where you want the PivotTable to be placed.
- Drag and drop fields into the Rows, Columns, Values, and Filters areas to customize your analysis.
Data Validation

Ensure data consistency by limiting what can be entered into cells:
- Select the cells you want to apply validation to, go to Data > Data Validation.
- Set up criteria such as whole number, date, or list of values.
Conditional Formatting

Visually emphasize trends or data points:
- Select your data and go to Home > Conditional Formatting. Choose from color scales, data bars, or icon sets to highlight key data.
💡 Note: Conditional formatting can automatically apply formatting rules based on the data's value.
Finalizing Your Excel Sheet

Once you've created and customized your Excel sheet, here's how to prepare it for sharing or long-term use:
Saving Your Workbook

Regularly saving your work:
- Press Ctrl+S to save or navigate to File > Save. If it's your first save, you'll be prompted to name and choose a location for your file.
- Consider using the Save As option to create backups or versions.
Sharing and Protecting Your Work

When you need to share your work:
- Use Excel's protection features: Review > Protect Sheet or Protect Workbook to prevent unwanted changes.
- You can also share or export your workbook in different formats for compatibility.
In summary, Excel offers an incredibly versatile environment for organizing, analyzing, and presenting data. By following these steps to create and customize your Excel sheet, you've unlocked the potential to manage complex datasets, perform detailed calculations, and present findings effectively. Whether for personal, educational, or business purposes, mastering Excel can significantly enhance your productivity and decision-making capabilities.
What are the basic steps to create an Excel sheet?
+Open Excel, click on ‘Blank Workbook’, and you’ll have a new sheet to start working with.
How can I change the appearance of my Excel sheet?
+Use the options in the Home tab to change fonts, sizes, colors, and apply conditional formatting for dynamic styling.
Can I protect my Excel sheet from changes?
+Yes, go to Review > Protect Sheet or Protect Workbook to secure your data from unwanted edits.



