Rename Excel Sheets on Mac: A Quick Guide

If you're using Microsoft Excel on your Mac and need to manage your workbook more effectively, renaming sheets is a basic yet crucial skill. This quick guide will walk you through the steps to rename your Excel sheets effortlessly.
How to Rename a Sheet in Excel
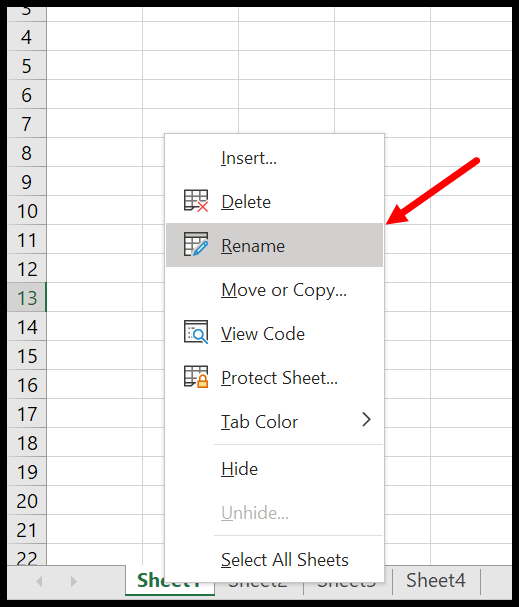
Renaming a worksheet in Excel can help you organize your data better:
- Open your Excel workbook.
- Locate the sheet tab at the bottom of the Excel window that you wish to rename.
- Double-click the current name of the tab, or right-click it for more options.
- If you double-click, the sheet name will become editable. You can then type in the new name and press Enter or click away.
- If you right-click, choose ‘Rename’ from the context menu, then type the new name and press Enter.
💡 Note: Sheet names must be unique within the workbook and can't exceed 31 characters. Special characters like /, [, ] or ? are not allowed.
Using Keyboard Shortcuts
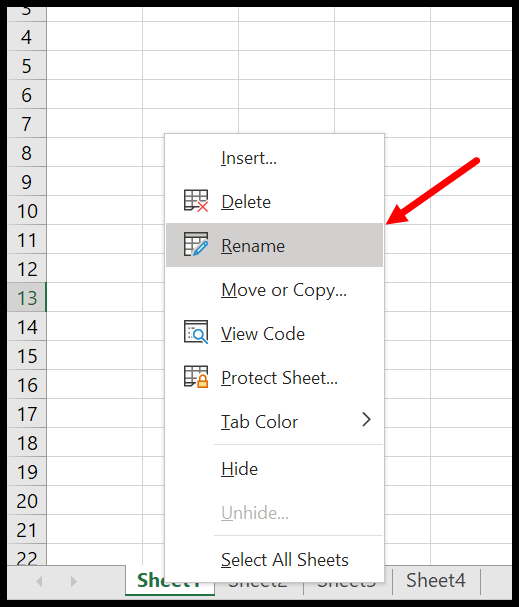
For those who prefer using shortcuts:
- Select the sheet tab you want to rename.
- Press Ctrl + Home to jump to cell A1, then use your arrow keys to navigate to the sheet tabs.
- Press F2 or hit Alt + H, then O, and then R to start renaming.
- Type your new name and press Enter.
Tips for Effective Sheet Naming

To make your Excel workbooks more manageable, consider these tips:
- Be Descriptive: Use names that give a clear indication of what data the sheet contains.
- Keep it Short: While you have up to 31 characters, brevity helps for easier readability and navigation.
- Avoid Spaces: If you want to keep your names as seamless text, you can use underscores (_) or hyphens (-) instead of spaces.
- Date Usage: Including dates in sheet names can help track versions or time-specific data.
Advanced Sheet Renaming

Here’s how you can rename sheets programmatically or in bulk:
- Using VBA (Visual Basic for Applications):
If you’re familiar with VBA, you can rename sheets with a script. Here’s a simple example:
Sub RenameSheet()
ActiveSheet.Name = "NewSheetName"
End Sub
| Action | Description |
|---|---|
| ActiveSheet.Name | Refers to the currently selected sheet |
| ActiveSheet.Name = "NewSheetName" | Renames the active sheet to "NewSheetName" |

💡 Note: VBA macro recording can help you automate repetitive tasks, but be cautious with security settings if you're sharing workbooks.
In summary, renaming Excel sheets on your Mac is a straightforward process that can greatly enhance the organization and readability of your workbooks. By using the right-click method, keyboard shortcuts, or even VBA, you can efficiently manage your data, keeping it logically structured and easy to navigate. Remember, a well-named sheet can save you or your colleagues from confusion in the future. Utilize these tips and techniques to make the most out of your Excel experience on Mac.
Can I rename a sheet using a formula?

+
No, Excel does not support renaming sheets directly with formulas. You would need to use VBA for automated renaming.
How do I rename a sheet on the Excel web app?

+
In the Excel web app, you can rename a sheet by double-clicking the tab name and typing in a new one, similar to the desktop app.
Is there a limit to how many sheets I can have in an Excel file?

+
Yes, Excel for Mac supports a limit of 255 sheets per workbook.



