Easily Merge Multiple Excel Sheets Into One File

Merging multiple Excel sheets into a single file can be an incredibly useful skill, whether you're an accountant managing financial data, an HR professional organizing employee records, or a student compiling research data. This task, while seemingly daunting, can be streamlined with the right tools and techniques. In this comprehensive guide, we'll explore how you can efficiently consolidate your spreadsheets without losing any critical information, enhancing your productivity, and ensuring data integrity.
Understanding Excel Merging

Before diving into the mechanics of merging Excel sheets, let's understand what it entails:
- Data Consolidation: Bringing together data from several sheets into a single, coherent spreadsheet.
- Data Integrity: Ensuring that no data is lost or altered during the merge.
- Efficiency: Minimizing manual work to increase productivity.
- Usability: The resulting document should be easy to navigate and understand.
Why Merge Excel Sheets?

- Streamlined Data Analysis: Having all related data in one place simplifies analysis.
- Better Data Management: Centralized data is easier to update and maintain.
- Reduced Errors: Minimizing human interaction with the data during transfer reduces errors.
- Improved Collaboration: Teams can work on a single source of data, reducing confusion from multiple versions.
Steps to Merge Excel Sheets
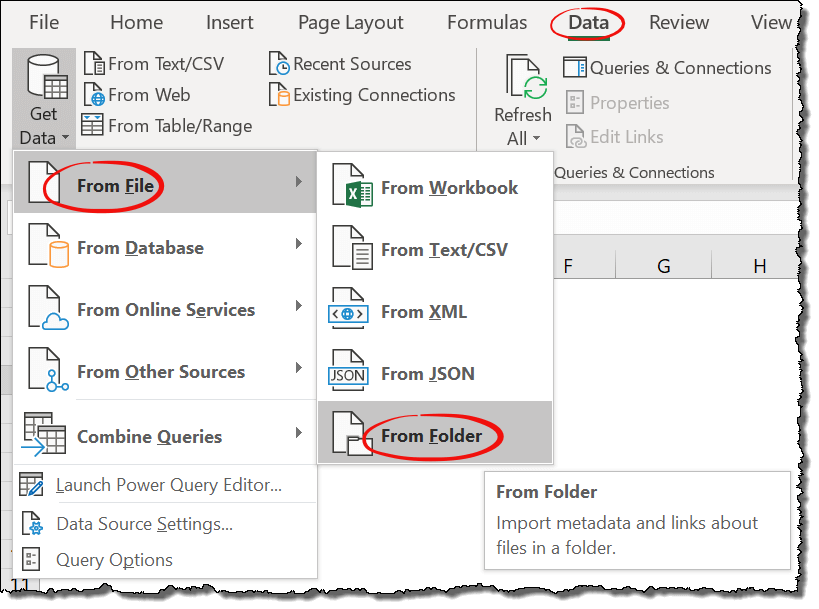
Here’s a step-by-step guide on how to merge multiple Excel sheets:
1. Prepare Your Files

Before merging, make sure:
- Each file has similar headers for consistency.
- All files are saved in the same format (preferably Excel .xlsx).
- Your data does not contain merged cells or complex formatting that could complicate the merge.
2. Using Excel Power Query

Power Query is a powerful tool for data transformation in Excel. Here’s how you use it:
- Open a new Excel workbook or the workbook where you want to merge the data.
- Go to the "Data" tab, select "Get Data" > "From File" > "From Folder."
- Navigate to the folder containing your Excel files. Click "OK" after selecting the folder.
- Power Query will list all Excel files in the folder. Select the ones you want to combine.
- Click "Combine & Load" > "Combine & Load To...".
- In the dialog that appears, select "Table" to merge all tables within those files, then click "OK."
The resulting table will contain all data from each Excel file. You can now rearrange or manipulate the data as needed.
💡 Note: Power Query can handle different formats and structures, making it very versatile for complex merges.
3. Manual Copy and Paste

For simpler merges, or if Power Query seems too complex:
- Open your main workbook where you want to merge the data.
- Open each source Excel file.
- Copy data from each source file, ensuring to match columns exactly with your target workbook.
- Paste the data into the corresponding columns in your target workbook.
💡 Note: This method is prone to human error but can be quicker for small datasets.
4. Using VBA Macros

If you often merge files and are comfortable with coding, VBA macros can automate this process:
- Open Excel and press Alt + F11 to open the VBA editor.
- Insert a new module (Insert > Module) and paste the following code:
- Close the VBA editor and run the macro by going to Developer > Macros, selecting "MergeData" and clicking "Run".
Sub MergeData()
Dim wbk As Workbook
Dim ws As Worksheet
Dim mainWs As Worksheet
Dim fileDialog As FileDialog
Dim FolderPath As String
Dim FileName As String
' Set up a dialog to choose the folder
Set fileDialog = Application.FileDialog(msoFileDialogFolderPicker)
If fileDialog.Show = -1 Then FolderPath = fileDialog.SelectedItems(1)
' Open the main workbook where data will be merged
Set mainWs = ThisWorkbook.Sheets("Sheet1")
' Clear the content of the main sheet
mainWs.Cells.Clear
' Loop through all files in the selected folder
FileName = Dir(FolderPath & "*.xls*")
Do While FileName <> ""
Set wbk = Workbooks.Open(FolderPath & "\" & FileName)
For Each ws In wbk.Worksheets
If ws.Name <> "Sheet1" Then ' Assuming you want to avoid merging data from the first sheet
ws.UsedRange.Copy
mainWs.Cells(mainWs.Rows.Count, 1).End(xlUp).Offset(1, 0).PasteSpecial xlPasteValues
Application.CutCopyMode = False
End If
Next ws
wbk.Close False
FileName = Dir
Loop
End Sub
💡 Note: VBA macros require some knowledge of coding and can be risky if not handled properly. Always ensure your macro has been tested before running on live data.
Using Third-Party Tools

If Microsoft Excel's built-in tools aren't enough, consider using:
- Microsoft Power Automate: Automate the process of merging files from different sources.
- Add-ins like Kutools for Excel: These can provide more intuitive ways to merge sheets.
- Online Services: Platforms like Google Sheets or free online tools can also help, though they might require exporting data to be brought back into Excel.
In Closing

Merging multiple Excel sheets into one file can transform your data management strategy, reducing redundancy and streamlining workflows. By employing methods like Power Query, manual operations, or VBA macros, you can tailor your approach to fit your specific needs, ensuring that your data remains accurate and accessible. Remember to consider the complexity of your data when choosing your merging method, balancing between efficiency, automation, and control over the merging process. With these tools and techniques at your disposal, you're well-equipped to handle even the most complex data consolidation tasks.
What happens if the source sheets have different structures?

+
Power Query in Excel can handle sheets with different structures by allowing you to match columns or headers from different files during the merge process. If manual methods are used, you’ll need to manually ensure alignment or rearrange data accordingly.
Can I merge sheets with different file formats?

+
Yes, Power Query can handle different file formats like CSV, XML, JSON, and others, allowing you to combine data from various sources into a single Excel file.
Is there a limit to how many sheets I can merge?

+
Technically, Excel’s limits apply to the total number of rows and columns in a worksheet, not the number of sheets you merge. However, practical limits might be due to system memory and performance when dealing with large datasets.
What’s the difference between merging and consolidating data?

+
Merging involves appending data from different sheets, often one below the other, while consolidating aggregates data based on a common key or category, summarizing or adding values.



