Split Excel Sheets: Master Multi-Tab Organization Easily

The versatility of Microsoft Excel has made it an indispensable tool for both individuals and corporations seeking to manage, analyze, and present data efficiently. Despite its ubiquity, one of the common pain points users encounter is organizing large datasets across multiple sheets. This is where the skill of splitting Excel sheets comes into play, enhancing not only data management but also collaboration and presentation clarity. In this detailed guide, we will explore various methods to split Excel sheets and organize them into multiple tabs, making your work not just manageable but more impactful.
Why Split Excel Sheets?

Before diving into the technical methods, let’s consider why splitting Excel sheets can be beneficial:
- Organization: Enhances the readability and structure of your workbook.
- Performance: Reduces file size per sheet, which can speed up workbook operations.
- Presentation: Allows for easier navigation when presenting data to stakeholders.
- Collaboration: Facilitates team work by separating data into logical segments.
📌 Note: Splitting sheets doesn’t mean losing continuity. Excel provides various tools to link data across sheets if needed.
Manual Method

The simplest approach to splitting sheets is manually creating new tabs:
- Right-click on the sheet tab you want to split from.
- Select ‘Move or Copy Sheet’.
- Choose where to place the new sheet and click ‘Create a copy’.
- Rename the new sheet to reflect its content or purpose.
Using Excel’s Built-in Functions
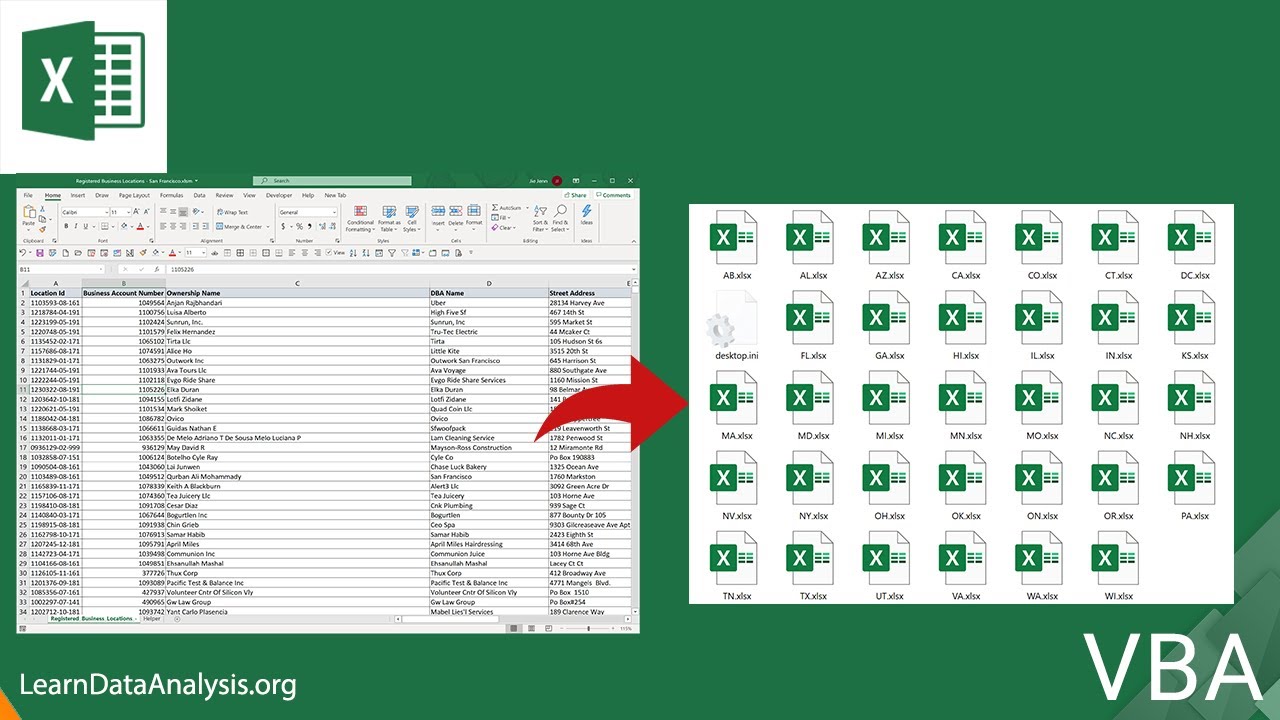
Excel offers several functions that can streamline the process:
- Filter and Copy:
- Apply a filter to your data to isolate the portion you wish to split into a new sheet.
- Copy the filtered data.
- Create a new sheet and paste the data there.
- Advanced Filter:
- Navigate to ‘Data’ > ‘Sort & Filter’ > ‘Advanced’.
- Set your list range, criteria range, and select ‘Copy to another location’.
- Specify the location on a new sheet.
VBA for Advanced Users

For those comfortable with programming, VBA can automate the splitting process:
Sub SplitSheetIntoMultiple() Dim ws As Worksheet Dim lastRow As Long, lastCol As Long, row As Long, col As Long Dim newRow As Long Dim newWS As Worksheet Dim splitRange As Range'Assuming data starts from A1 Set ws = ThisWorkbook.Sheets("Sheet1") lastRow = ws.Cells(ws.Rows.Count, 1).End(xlUp).Row lastCol = ws.Cells(1, ws.Columns.Count).End(xlToLeft).Column For row = 2 To lastRow 'Assuming the first row contains headers Set newWS = Sheets.Add newWS.Name = "Sheet" & row ' Name each new sheet sequentially ws.Rows(1).Copy Destination:=newWS.Range("A1") 'Copy headers to new sheet 'Copy specific rows or a range to new sheet ws.Rows(row).Copy Destination:=newWS.Range("A2") Next row
End Sub
Above is a basic VBA macro. Customize it as per your needs, like splitting by unique values in a column or based on a condition.
📌 Note: VBA macros can be complex. Always save a backup before running scripts that modify your data.
Using Excel’s Add-ins

If manual processes or VBA scripting isn’t your preference, consider:
- Excel Power Query: Import, clean, and shape your data, then split into different tables.
- Third-Party Add-ins: Tools like Ablebits or Kutools provide features to split sheets easily.
Summary

The ability to split Excel sheets into multiple tabs is not only a productivity booster but also a key skill for efficient data management. Whether you choose manual methods, Excel’s built-in functions, or VBA, the goal remains the same: to organize your data for clarity, collaboration, and ease of use. Each method has its advantages, depending on the complexity of your task and your familiarity with Excel. Understanding these techniques will undoubtedly enhance your Excel proficiency and enable you to handle large datasets with ease.
Additional Tips for Optimal Sheet Splitting

- Ensure data integrity by linking sheets or using dynamic references when splitting.
- Use naming conventions that clearly indicate what data is contained in each sheet.
- Regularly backup your workbook before performing extensive sheet management tasks.
Can I split sheets into separate Excel files?

+
Yes, you can use VBA or external tools to export each sheet into a separate Excel file. However, this can complicate data management if not done correctly.
How do I link data between split sheets?

+
You can use formulas like ‘=SheetName!CellReference’ or create Named Ranges to reference data across sheets in Excel.
What are the limitations of Excel when splitting sheets?

+
Excel has a limit of 255 sheets per workbook. Large datasets can also slow down operations when splitting or managing numerous sheets.



