Excel Cell Count: A Simple Guide for Users

In the realm of spreadsheets, Microsoft Excel is a powerful tool for organizing and analyzing data. A common task that arises in data management is counting cells based on certain criteria. Whether you're tracking sales figures, monitoring inventory, or analyzing survey responses, knowing how to efficiently count cells can streamline your work immensely. Here's a comprehensive guide on how to perform cell counting in Excel effectively.
Understanding Excel’s COUNT Functions

Excel provides several built-in functions to count cells:
- COUNT: Counts the number of cells that contain numbers.
- COUNTA: Counts cells with any content, including numbers, text, errors, or logical values.
- COUNTIF: Counts cells that meet a single criterion.
- COUNTIFS: Counts cells that meet multiple criteria.
- COUNTBLANK: Counts empty cells.
Each function serves a unique purpose, making it essential to choose the right one for your needs.
Basic Cell Counting


Using COUNT

If your goal is to count cells with numerical data, the COUNT function is straightforward. Here’s how to use it:
- Select the cell where you want to display the count result.
- Type
=COUNT(range)where “range” is the group of cells you want to count.
For example, to count cells from A1 to A10 containing numbers, type =COUNT(A1:A10).
📌 Note: This function only counts cells with numeric values, ignoring cells with text, errors, or blanks.
Using COUNTA

For a more general approach to count any non-empty cell, use COUNTA:
- Select the cell for the result.
- Type
=COUNTA(range).
This function counts all cells with any data type except blank cells.
Conditional Counting with COUNTIF

When you need to count cells based on a condition, COUNTIF is your go-to function:
- Select the cell for the count result.
- Type
=COUNTIF(range, criteria).
For instance, to count cells in A1 to A10 that contain “yes”, you’d use =COUNTIF(A1:A10, “yes”).
| Criteria | Description |
|---|---|
| ">" & 10 | Count cells greater than 10 |
| "<" & 50 | Count cells less than 50 |
| "=" & 30 | Count cells equal to 30 |
| "<>apple" | Count cells not equal to "apple" |

Advanced Cell Counting Techniques


Multiple Criteria with COUNTIFS

To count cells based on multiple conditions, Excel’s COUNTIFS function comes into play:
- Select a cell for the count result.
- Type
=COUNTIFS(criteria_range1, criteria1, [criteria_range2, criteria2]…).
For example, to count cells in A1 to A10 where column A is “Apple” and column B is “Green”, use =COUNTIFS(A1:A10, “Apple”, B1:B10, “Green”).
Counting Blank Cells

Excel also offers the COUNTBLANK function to count empty cells:
- Select a cell for the result.
- Type
=COUNTBLANK(range).
This is useful for identifying gaps in your data set or ensuring all necessary entries have been made.
📌 Note: Be cautious with COUNTBLANK as it can be misleading if cells appear empty but contain invisible characters or spaces.
Tips for Optimizing Cell Count Operations

- Use Named Ranges: For repeated operations, name your ranges to simplify formulas.
- Avoid Volatile Formulas: Functions like OFFSET can slow down your workbook; use structured references or table references instead.
- Pre-calculate: If possible, break down complex COUNTIFS into simpler components for better performance.
- Check for Data Consistency: Ensure your data follows a consistent format to avoid incorrect counts due to unexpected text or number formats.
By mastering these Excel functions for cell counting, you'll be able to analyze and summarize data efficiently, saving time and reducing errors in your data management tasks. Remember, the key to effective data analysis is not just knowing how to use Excel functions but also understanding when and why to use them.
What’s the difference between COUNT and COUNTA?

+
COUNT counts cells with numbers, while COUNTA counts cells with any type of content except blanks.
Can COUNTIF handle multiple conditions?
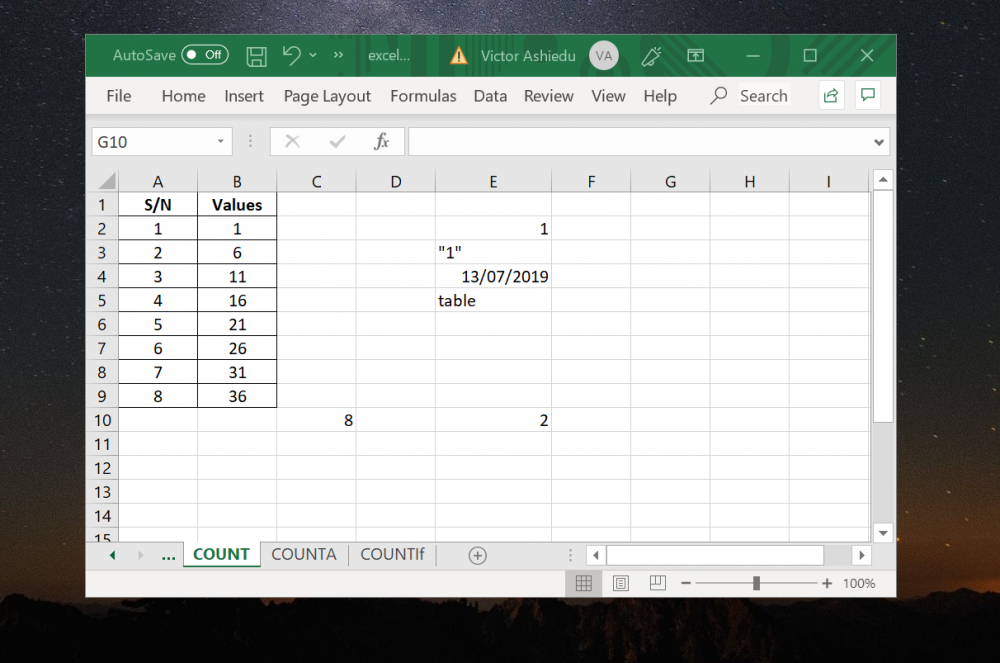
+
No, COUNTIF handles only one condition. For multiple conditions, use COUNTIFS.
How do I count cells that are not blank in Excel?

+
Use =COUNTA(range) - COUNTBLANK(range) to count non-blank cells within a specified range.
Is there a way to count cells based on partial text matches?

+
Yes, use wildcard characters like * for partial matches in COUNTIF or COUNTIFS functions. For example, =COUNTIF(A1:A10, “text”).



