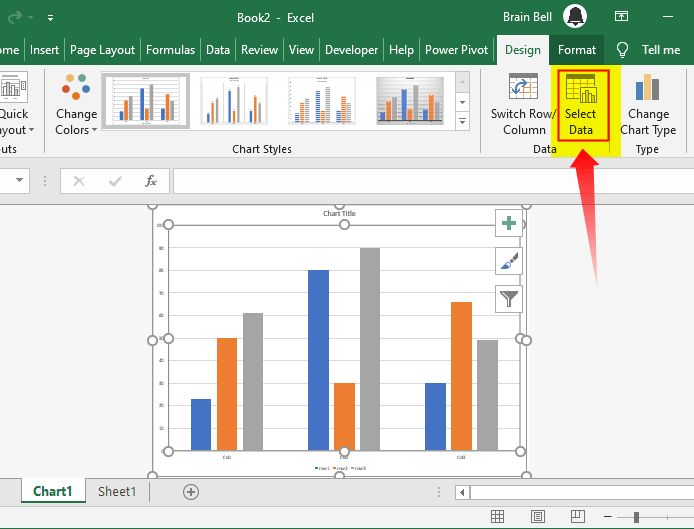Create a New Excel Sheet Quickly and Easily

Unlocking the Power of Excel: A Comprehensive Guide to Creating a New Sheet

Excel, as a robust tool for data analysis and organization, is a staple in both professional and personal computing environments. Whether you're compiling data, running financial models, or simply organizing a list, the ability to create new sheets quickly and efficiently can significantly enhance your productivity. This guide will walk you through the steps, provide insights into advanced features, and share tips to optimize your Excel workflow.
Getting Started with Excel

Before you can create a new sheet, ensure that you have Microsoft Excel installed on your system. Excel is part of the Microsoft Office Suite, available through various channels including subscription services like Microsoft 365 or as a standalone purchase.
Creating a New Sheet

The process of adding a new sheet to your Excel workbook is straightforward:
- Method 1: Keyboard Shortcut
- Press Shift + F11 to instantly insert a new sheet before the active sheet.
- Method 2: Excel Ribbon
- Go to the 'Home' tab, find the 'Insert' section, and click on 'Insert Sheet'.
- Method 3: Context Menu
- Right-click on any existing sheet tab and select 'Insert' from the context menu. This opens the Insert dialog where you can choose to insert a new sheet or a chart sheet.
- Method 4: Directly from the Workbook Tabs
- Click the '+' symbol next to the last sheet tab in your workbook to add a new sheet.
⚠️ Note: If you're working in an existing workbook with many sheets, consider naming your new sheet for easy identification and management.
Customizing and Managing Your New Sheet

After creating a new sheet, you might want to customize it to suit your needs:
- Sheet Naming: Double-click on the sheet tab to rename it. Use descriptive names to organize your work better.
- Sheet Color: Right-click the sheet tab, go to 'Tab Color', and choose a color to visually distinguish different sheets at a glance.
- Sheet Navigation: Utilize shortcuts like Ctrl + Page Up or Page Down to navigate between sheets.
Advanced Sheet Management Techniques

Excel offers several advanced techniques for sheet management:
- Consolidate Sheets: Use the 'Data' tab and 'Consolidate' feature to compile data from multiple sheets into one. This is useful for summarizing data across different departments or time periods.
- Linking Sheets: You can create dynamic links between sheets using cell references. For example, if you want data from 'Sheet1' in 'Sheet2', you can use a formula like `=Sheet1!A1` to display the value of cell A1 from 'Sheet1' in any cell of 'Sheet2'.
- Grouping Sheets: For actions like formatting or data entry that you want to apply across multiple sheets, you can group them by holding down Ctrl while clicking sheet tabs or Shift for sequential sheets, then perform the action once to affect all selected sheets.
Optimizing Your Excel Experience

To get the most out of Excel, consider these tips:
- Use Templates: Excel provides templates for common tasks like budgeting, scheduling, or project management. These can be accessed from the 'File' menu under 'New'.
- Data Validation: Set up rules to ensure data integrity. This can be found under 'Data' > 'Data Tools' > 'Data Validation'.
- Power Query: For those dealing with large datasets, Power Query is a game-changer, allowing you to import, transform, and automate data processes.
Final Thoughts on Excel Efficiency

Incorporating Excel into your workflow offers not just organizational benefits but also opens up a vast array of data manipulation and analysis tools. With the ability to quickly create, manage, and link sheets, you are well on your way to mastering one of the most powerful data tools available. Remember, efficiency in Excel comes from understanding its features and continually exploring new techniques to streamline your work. Whether you're a beginner or an advanced user, these practices will help you maintain a tidy and efficient workbook, allowing you to focus more on analysis and less on navigation.
How can I speed up my Excel workbook performance?

+
To speed up your Excel workbook, consider these steps:
- Minimize the use of volatile functions like TODAY() or NOW().
- Reduce the number of cell references by using Excel tables for dynamic ranges.
- Limit the use of conditional formatting, which can slow down large workbooks.
- Turn off automatic calculations for workbooks with many formulas, recalculating only when necessary.
Can I create a sheet from a different Excel file?

+
Yes, you can copy sheets between different Excel workbooks by:
- Opening both workbooks.
- Right-clicking the sheet tab you want to copy in the source workbook.
- Choosing ‘Move or Copy’ and selecting the destination workbook in the ‘To book’ dropdown.
- Checking ‘Create a copy’ to retain the sheet in both workbooks.
What are some alternatives to Excel for data analysis?

+
While Excel is versatile, here are some alternatives:
- Google Sheets: Online with real-time collaboration features.
- LibreOffice Calc: Open-source with similar functionality to Excel.
- Numbers: Apple’s spreadsheet application, known for its design-focused interface.
- Power BI: Ideal for advanced data visualization and business intelligence.
- Tableau: A powerful tool for creating interactive data visualizations.