3 Simple Tips to Split Excel Sheets Vertically

In the world of data management and analysis, Microsoft Excel is an indispensable tool for businesses and individuals alike. However, as datasets grow, managing them can become cumbersome, particularly when you need to split them into more manageable sections for various analyses or for sharing purposes. One of the methods for organizing your data better is splitting Excel sheets vertically. This blog post will guide you through three straightforward tips to achieve this, making your data handling more efficient.
Tip 1: Use the “Freeze Panes” Feature

When dealing with extensive datasets, scrolling can become a hassle, especially if you’re trying to keep headers or key columns visible. Here’s how you can use Excel’s “Freeze Panes” feature:
- Select the row below which you want to freeze the rows.
- Go to the View tab on the ribbon.
- Click on “Freeze Panes” and choose “Freeze Panes” from the dropdown menu.
- Now, when you scroll down, the rows above the selected one will remain fixed in place.

💡 Note: Freezing panes doesn’t change the structure of your worksheet; it just keeps certain rows or columns in view as you scroll. It’s great for maintaining context while working with large data sets.
Tip 2: Split the Worksheet into Panes

Another way to manage large Excel sheets is by physically dividing them into panes. This feature allows you to view different sections of your worksheet simultaneously:
- Click the cell where you want to split the sheet (e.g., if you want to split vertically, click a cell in column B or higher).
- Go to the View tab.
- Click on “Split”.
- Two panes will appear; you can adjust the split by dragging the split bar left or right.

💡 Note: This split doesn’t alter your data; it only affects how you view it on the screen. It’s excellent for comparing sections of your data or for large data entry tasks.
Tip 3: Use Data Consolidation or Grouping

Sometimes, the need to split vertically involves not just viewing data differently but also reorganizing it. Here’s how you can use data consolidation or grouping:
- Grouping: Select the rows or columns you want to group. Right-click and choose “Group”. This will collapse these rows or columns into an outline, effectively splitting your sheet into segments.
- Data Consolidation: Go to the Data tab, choose “Consolidate”, select your range, and pick how you want to combine the data (e.g., by position or category).
| Feature | Description |
|---|---|
| Grouping | Collapses rows or columns to make sections more manageable. |
| Data Consolidation | Merges data from different areas of your worksheet into one place. |
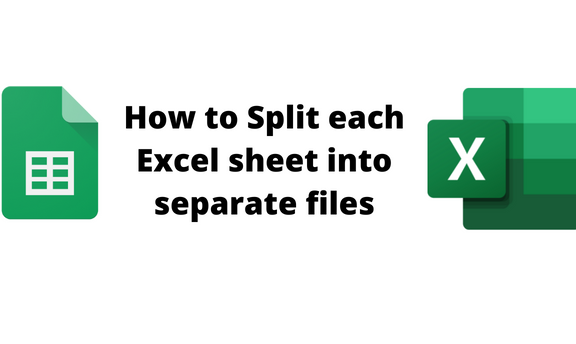
💡 Note: Grouping and Data Consolidation can change the structure of your data, so proceed with caution. Always backup your original data before making significant changes.
By implementing these three simple tips, you can significantly improve how you navigate and manage your Excel sheets, particularly when dealing with large datasets. Splitting your sheets vertically not only makes data entry and analysis more efficient but also helps in maintaining the context of your data as you work through complex spreadsheets.
Can I save the split view settings?

+
No, Excel doesn’t save the split view settings with the workbook. Each time you open the file, you’ll need to set up the split or freeze panes again.
How do I remove a split in Excel?
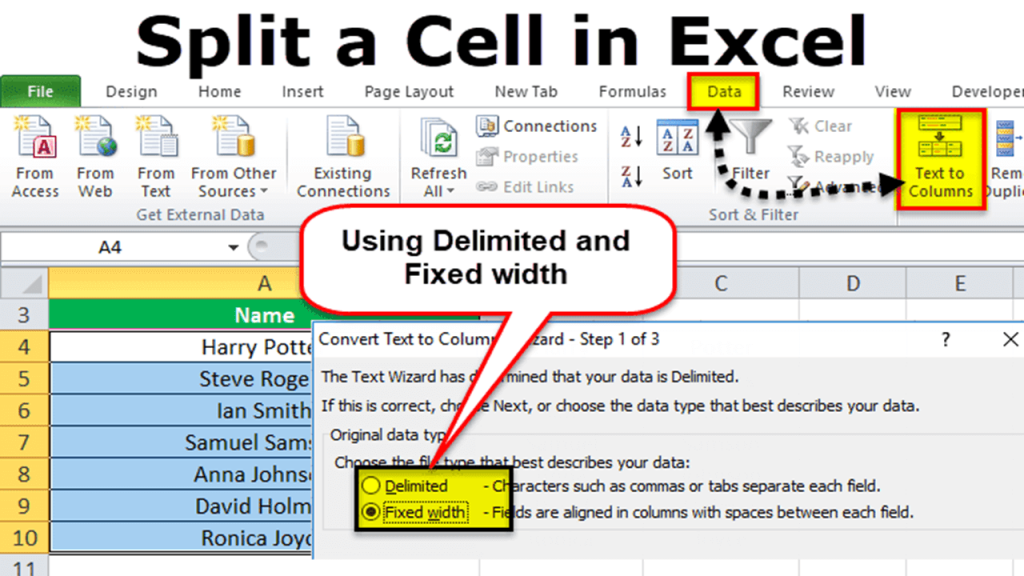
+
Go to the View tab and click on “Split” again. Alternatively, you can drag the split bar to the edge of the worksheet or double-click it to remove the split.
Can I print the split view?

+
Excel doesn’t directly support printing the split view. You’ll need to manually adjust your print area or set up print settings to capture both sides of your split data.
What if I need to split my Excel sheet both vertically and horizontally?

+
You can do this by using the “Split” feature twice. First, split vertically, then select a cell to horizontally split, and go to the View tab to click “Split” again.
Is there a way to automatically split data in Excel?

+
Not directly. You can use VBA (Visual Basic for Applications) to automate certain tasks, but setting up an automatic split would require custom programming.



