3 Simple Ways to Auto-Update Dates in Excel

In the fast-paced world of data analysis and project management, keeping your spreadsheets up-to-date can sometimes be a chore. Imagine if your spreadsheet could automatically update dates for tasks, deadlines, or project milestones without any manual intervention. With Microsoft Excel, this is not only possible but also quite simple to implement. Here are three effective methods to auto-update dates in Excel, ensuring your projects stay on track and your data remains current.
Using Excel Formulas

Excel’s built-in formulas are the most straightforward approach to keeping your dates automatically updated:
- TODAY(): This function will return the current date every time you open the workbook. Simply type
=TODAY()into any cell. - NOW(): Similar to TODAY(), but NOW() also includes the current time. Use
=NOW()if you need both date and time.
💡 Note: While these functions are easy to use, they can slow down larger spreadsheets because Excel recalculates these formulas each time the workbook is opened or recalculated.
Dynamic Date Adjustment with Custom Functions

For more control over your date updates, you can use custom functions or formulas:
- EDATE() for Adding Months: If your project involves future dates, you can use
=EDATE(TODAY(), X)where X is the number of months you wish to add. For example,=EDATE(TODAY(), 3)will show the date three months from today. - WORKDAY() for Business Days: This function skips weekends and can also take into account holidays. Use it like so:
=WORKDAY(TODAY(), X)where X is the number of working days to add.
| Function | Usage |
|---|---|
| EDATE | =EDATE(TODAY(), 3) - adds 3 months to the current date |
| WORKDAY | =WORKDAY(TODAY(), 10) - adds 10 working days |
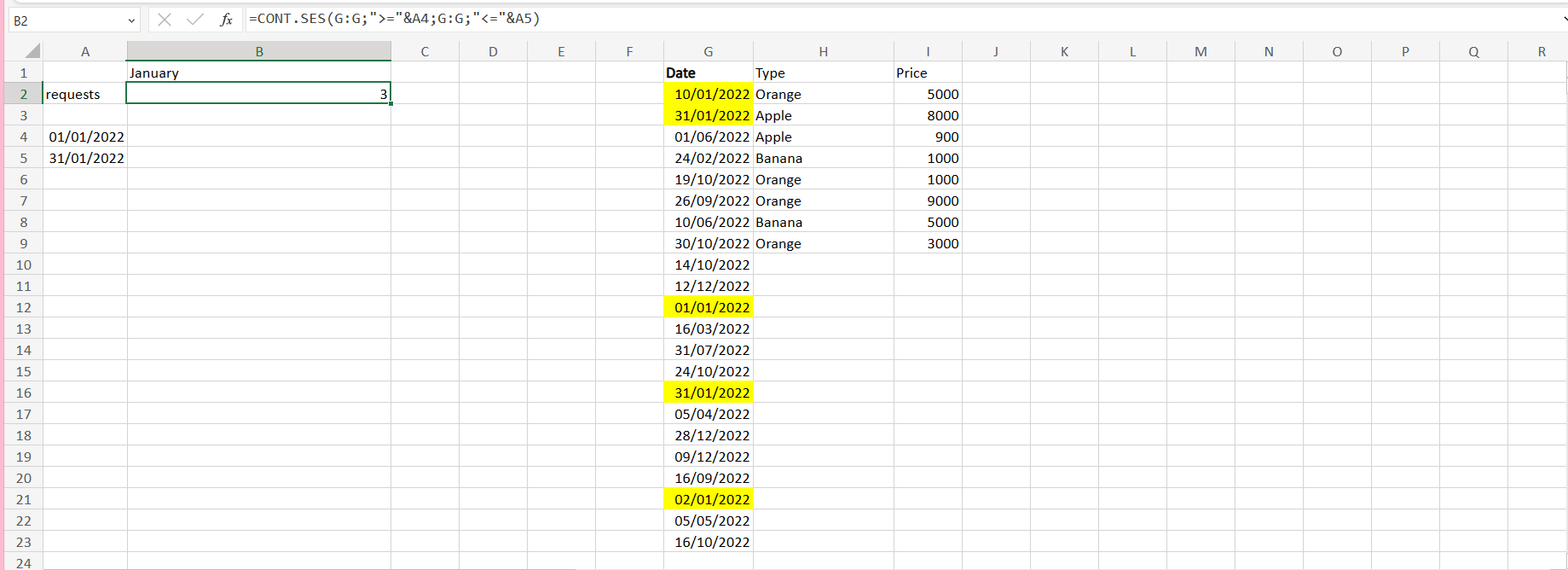
💡 Note: Custom functions like EDATE or WORKDAY are particularly useful for project management or financial planning where future dates need to be calculated regularly.
Automating with Macros (VBA)

If you need even more control or are automating more complex updates, Visual Basic for Applications (VBA) scripts come into play:
- Open the VBA Editor: Press Alt + F11 to open the VBA editor in Excel.
- Insert a New Module: Click Insert > Module to add a new module where you'll write your code.
- Paste Your Code: Enter the following code for an automatic update on workbook open:
Private Sub Workbook_Open() ' This code updates cells A1 and B1 with today's date when the workbook is opened Sheets("Sheet1").Range("A1").Value = Date Sheets("Sheet1").Range("B1").Value = Date End Sub
Once the macro is set up, Excel will update these cells every time you open the workbook, ensuring your dates are always current.
💡 Note: VBA requires macro security settings to be adjusted to enable macros. Make sure you understand the security implications before using VBA extensively.
Each of these methods provides a different level of automation and flexibility, tailored to your specific needs. Whether you're dealing with simple day-to-day updates, project timelines, or more complex date-driven processes, Excel offers robust solutions to manage your data effectively. By integrating these auto-update features, you can streamline your workflow, reduce manual errors, and keep your projects or financial analysis as current as possible. Remember, while these tools are powerful, they also require a strategic approach to ensure they fit into your overall data management strategy.
Can I use these date auto-update methods for dates in the past?

+
Yes, you can use formulas like EDATE() with negative values to calculate dates in the past. For instance, =EDATE(TODAY(), -3) gives you the date three months prior to today.
How can I stop Excel from auto-updating dates every time I open the workbook?

+
To prevent automatic date updates, you would need to remove or disable the formulas or VBA code you’ve added. For formulas, you can copy and paste as values, which will freeze the current date. For VBA, you can either delete or comment out the code.
Is there a performance impact from using these auto-update methods?
+
Yes, especially with larger spreadsheets. Functions like TODAY() or NOW() require Excel to recalculate every time the workbook opens, which can slow down performance. Consider using these functions sparingly or updating the date manually when necessary.