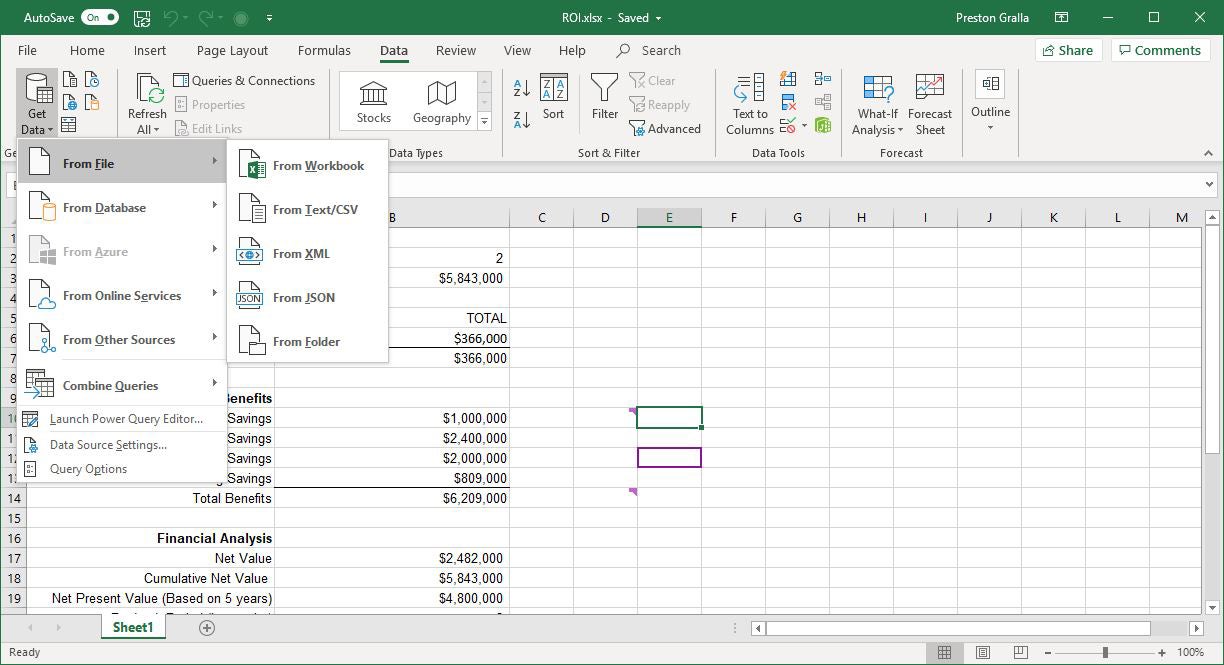Freeze Excel Row with Ease: A Step-by-Step Guide

When working with large datasets in Microsoft Excel, managing the visibility of your data can quickly become a challenge. Whether you're tracking financial data, managing inventory, or analyzing survey results, keeping headers or certain rows constantly visible while scrolling through long spreadsheets is crucial for effective data navigation and analysis. Freezing rows in Excel is an essential feature that helps you maintain context, making your data exploration and manipulation seamless. Here's a detailed guide on how to freeze rows in Excel, ensuring you never lose sight of important headers or key data points as you scroll through your worksheets.
Understanding Excel's Freeze Panes

Before diving into the steps, it's helpful to understand what freezing panes in Excel actually does. Freezing panes locks specific rows or columns in place, allowing you to scroll through other parts of the sheet while these rows or columns remain visible. This feature is particularly useful for:
- Keeping headers visible at all times, making data navigation easier.
- Viewing large datasets without losing context from top rows or columns.
- Comparing data from different sections of a worksheet simultaneously.
How to Freeze Top Rows in Excel

To freeze the top row or multiple rows in Excel, follow these straightforward steps:
- Navigate to the View tab in the Excel ribbon.
- In the Window group, click on Freeze Panes.
- Select Freeze Top Row from the dropdown menu to lock the first row in place. If you need to freeze multiple rows:
- Select the row below where you want the freeze to start. For example, to freeze the first three rows, click on the fourth row.
- Go back to the Freeze Panes menu and choose Freeze Panes. This will freeze all rows above the selected one.
💡 Note: The cell below where you want to freeze the rows or columns should be selected before activating the freeze panes feature.
Freezing Columns in Excel

In addition to rows, you might also find it beneficial to freeze columns in Excel. Here’s how:
- Click on the column header to the right of where you want the freeze to take effect. For example, to freeze column A, select column B.
- From the View tab, choose Freeze Panes and then Freeze Panes from the menu. This will freeze all columns to the left of your selected column.
Freezing Both Rows and Columns

If your dataset requires you to keep both rows and columns visible, Excel allows you to do this as well:
- Select the cell below and to the right of the rows and columns you want to freeze. For instance, if you want to freeze the first 3 rows and column A, click on cell B4.
- Navigate to the View tab, click on Freeze Panes, and choose Freeze Panes from the dropdown list.
Unfreezing Panes

Once you have completed your work with frozen rows or columns, or if you mistakenly freeze the wrong area, unfreezing is as simple as:
- Go back to the View tab in the ribbon.
- Click on Freeze Panes in the Window group.
- From the dropdown menu, select Unfreeze Panes.
Advanced Tips for Freezing Panes

- Use split panes for comparing data from different parts of the spreadsheet without freezing.
- Freeze multiple rows and columns by choosing the cell that borders your intended area.
- Navigate large spreadsheets by scrolling with your mouse while keeping headers or summary data in view.
- Print with frozen panes by ensuring the print area includes your frozen rows or columns.
🗂️ Note: Excel allows for easy navigation and data analysis by providing visual cues for frozen areas. This enhances user experience significantly.
Freezing rows in Excel, as well as columns, is a fundamental skill for anyone regularly working with spreadsheets. Whether you're analyzing sales figures, managing databases, or simply keeping your work organized, understanding how to manipulate the view of your data can save you time and prevent errors. By following these steps, you'll find it easier to work with large datasets, ensuring that key information is always at hand, no matter how far you scroll. Remember, practice makes perfect, so try these techniques on your next Excel worksheet to streamline your workflow.
Can I freeze rows and columns at the same time?

+
Yes, Excel allows you to freeze both rows and columns simultaneously. You need to select the cell below and to the right of where you want the freeze to occur, then use the Freeze Panes option under the View tab.
Will my frozen panes remain in place if I save and reopen the file?

+
Yes, the frozen panes setting will be saved with your Excel file. When you reopen the workbook, the panes will be frozen as you left them.
Can I freeze more than one row at a time?

+
Absolutely. To freeze multiple rows, select the row below where you want to freeze the pane, then go to the View tab and choose Freeze Panes.