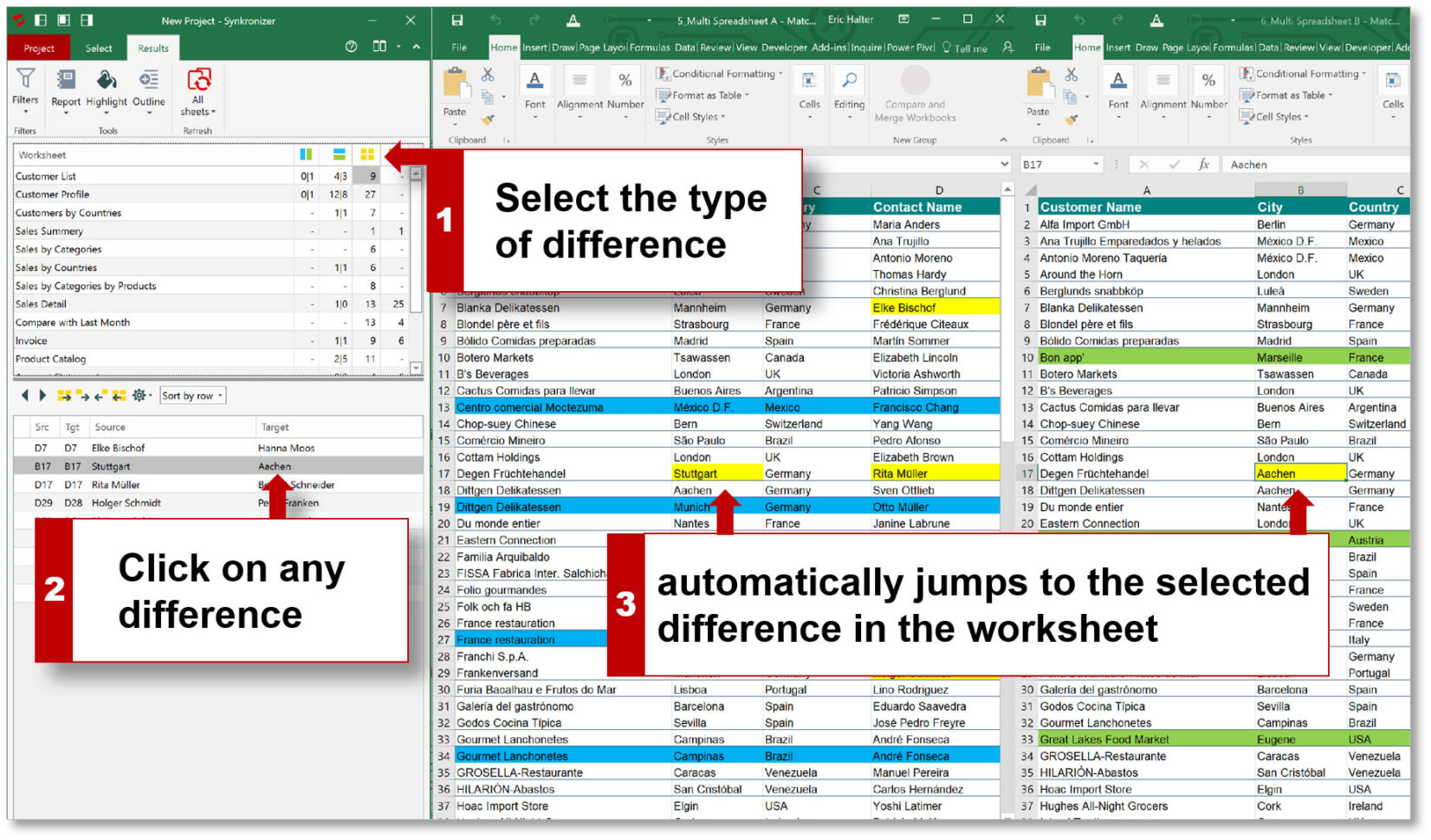Create New Chart Sheets in Excel Easily

Excel's chart creation capabilities are incredibly powerful, providing users with a plethora of options to visually represent their data. However, managing these charts can sometimes be cumbersome, especially when you're working on complex reports or dashboards. This guide will walk you through the process of creating new chart sheets in Excel, ensuring your charts are not only easy to manage but also presented in a way that enhances their visual impact.
Why Use Separate Chart Sheets?

- Clarity: Separate sheets make it easier for the viewer to focus solely on the chart without distractions from other data.
- Organization: Keeping charts separate from your data helps maintain a clean and organized workbook.
- Control: You gain better control over chart size, formatting, and presentation.

How to Create New Chart Sheets

1. Select Your Data

Before you begin, make sure you have your data selected. This includes all the cells that you want to include in your chart. Here are the steps:
- Click on the first cell of your data range.
- Hold down the Shift key and click on the last cell to select the entire range.
- If your data is non-adjacent, hold Ctrl and select each range individually.
2. Insert the Chart

Once your data is selected, you can move on to insert your chart:
- Go to the Insert tab in the Excel ribbon.
- Choose the chart type from the Charts group, or click on Recommended Charts for suggestions.

3. Move Chart to a New Sheet

Here’s where you make the magic happen:
- Right-click on the chart within your worksheet.
- Choose Move Chart from the context menu.
- In the dialog box, select New sheet and give your chart sheet a name. Then, click OK.
🔍 Note: Ensure your chart data range does not overlap with other cells or ranges not intended for the chart. This prevents confusion in data representation.
Advanced Techniques

Using Keyboard Shortcuts

To streamline your workflow, consider these keyboard shortcuts:
- Press Alt+N+U+V to move the selected chart to a new sheet.
- Use Ctrl+; to select the chart without moving the cursor.
Formatting Your Chart

After moving your chart to a new sheet, consider the following formatting tips:
- Adjust the chart size using the handles to fit the entire sheet.
- Use the Chart Design and Format tabs to customize your chart’s appearance.
- Add data labels, legends, or trendlines as needed for better data interpretation.

Troubleshooting Common Issues

Chart Not Updating

If your chart on the new sheet isn’t updating with changes in your data:
- Ensure the source data range is correctly linked to the chart. Right-click the chart, select Select Data, and confirm the data range.
Incorrect Data Representation

If your chart is displaying the wrong data or axis labels:
- Check if the data selection includes unintended cells or cells with erroneous data.
- Use the Format Axis option to adjust axis labels, scales, and other settings.
To conclude, creating new chart sheets in Excel can greatly improve the clarity and professionalism of your data presentation. Whether you're producing a dashboard, a report, or an analysis, having your charts on separate sheets allows for better control over data visualization, making your work not only more visually appealing but also more informative. Remember to always check your data ranges and ensure that your charts are updating dynamically with any changes made to your source data.
How do I ensure my chart updates when I add new data?
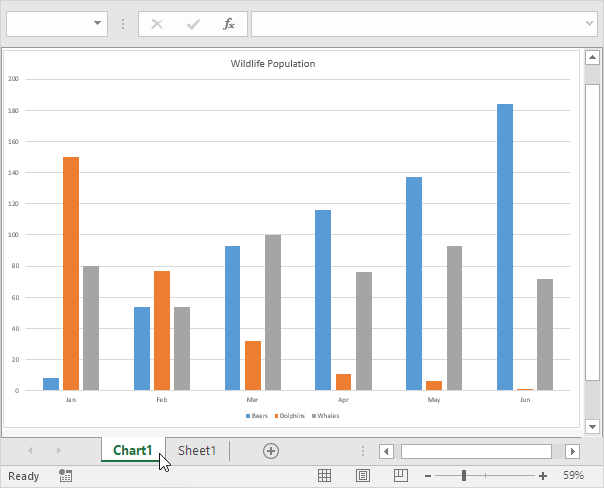
+
To ensure your chart updates, link the chart to a named range that can expand or contract with your data. Use dynamic named ranges in Excel to achieve this.
Can I move multiple charts to new sheets at once?

+
Unfortunately, there’s no direct way to move multiple charts to new sheets at the same time in Excel. You would need to repeat the process for each chart individually.
What if I want to revert a chart back to the original worksheet?

+
Right-click on the chart in the new sheet, choose Move Chart, and then select the original worksheet to move it back.