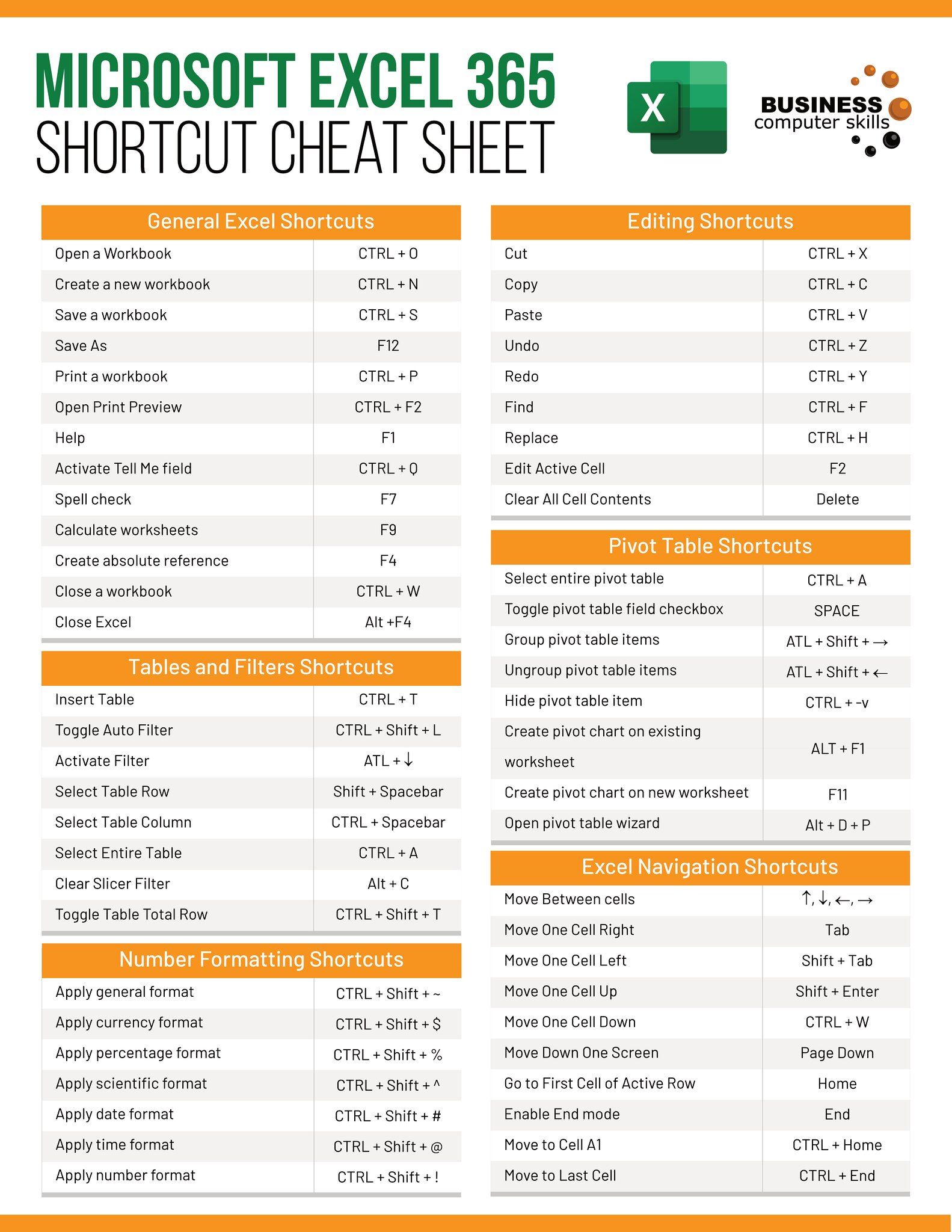Compare Two Excel Sheets: A Simple Guide

Understanding Excel Sheet Comparison


Excel is a powerful tool used for data analysis, data management, and much more. One common task many users face is comparing two Excel sheets to identify discrepancies or changes. This can be vital for tracking modifications, auditing, or syncing data between different versions of a document.
Comparing Excel sheets can be done manually, but this process is prone to errors, especially when dealing with large datasets. Therefore, utilizing Excel's built-in tools or third-party software can make this task much more efficient and accurate. Here's a straightforward guide on how to compare two Excel sheets.
Basic Method: Side-by-Side Visual Comparison

The simplest method to compare sheets involves opening both files and:
- Placing them side-by-side on your screen.
- Scrolling through them simultaneously to spot any differences.
- Highlighting or marking changes manually.
This method works well for small datasets or when you're looking for large, obvious changes. However, for detailed and systematic comparison, this approach can be overwhelming and error-prone.
Using Excel’s Built-In Features

Excel’s View Side by Side Option

To use this feature:
- Open both Excel workbooks.
- Go to the ‘View’ tab.
- Select ‘View Side by Side.’
- Adjust the screen split if necessary.
👁️ Note: This method allows you to quickly scan through both documents simultaneously but does not highlight differences automatically.
Conditional Formatting for Highlighting Differences

You can use Conditional Formatting to highlight differences between two sheets:
- Select the data in the first sheet.
- Go to ‘Home’ > ‘Conditional Formatting’ > ‘New Rule.’
- Choose ‘Use a formula to determine which cells to format.’
- Enter a formula that references the second sheet, e.g.,
=A1<>Sheet2!A1. - Select a format to apply when the cells differ.
- Repeat for the second sheet, reversing the sheet reference.
Now, Excel will highlight cells where the content differs, making it easier to spot changes at a glance.
Advanced Comparison Tools and Techniques

Using Compare and Merge Workbooks

Excel’s ‘Compare and Merge Workbooks’ feature can be used if you have the workbook shared with you:
- Enable the ‘Compare and Merge Workbooks’ feature under ‘File’ > ‘Options’ > ‘Quick Access Toolbar’ > ‘Share Workbook (Legacy)’.
- Open the original workbook.
- Go to ‘Review’ > ‘Compare’ > ‘Combine Changes into Workbook.’
- Select the workbook with changes, choose the option for how to compare, and click ‘OK.’
This tool will display changes in a review pane, allowing you to accept or reject each change.
Using VLOOKUP or INDEX-MATCH for Detailed Comparison

For a more programmatic approach, you can use:
- VLOOKUP: Search for values in one sheet that match those in another.
- INDEX-MATCH: A more flexible alternative to VLOOKUP, allowing for leftward searches.
Formula Example:
=VLOOKUP(A1, Sheet2!A:B, 2, FALSE)
⚠️ Note: Ensure your lookup values are unique to avoid erroneous matches.
Third-Party Tools

There are various third-party tools available for more advanced comparison:
- Ablebits Compare Two Sheets - Adds comparison features directly into Excel.
- XL Compare - A standalone application designed for Excel comparisons.
- Beyond Compare - Not just for Excel, it handles various file formats, including spreadsheets.
| Feature | Excel Built-in | Ablebits | XL Compare | Beyond Compare |
|---|---|---|---|---|
| Automated Comparison | No | Yes | Yes | Yes |
| Manual Verification | Yes | Optional | Yes | Yes |
| Data Visualization | Limited | Advanced | Moderate | Advanced |

Wrapping Up

Comparing two Excel sheets can range from simple visual checks to complex, automated workflows. The method you choose depends on the size of your data, the type of comparison needed, and how often you perform this task. For occasional use, Excel’s built-in tools might suffice, but for frequent comparisons, investing in a third-party tool could save time and reduce errors significantly.
Can I compare Excel sheets from different versions?
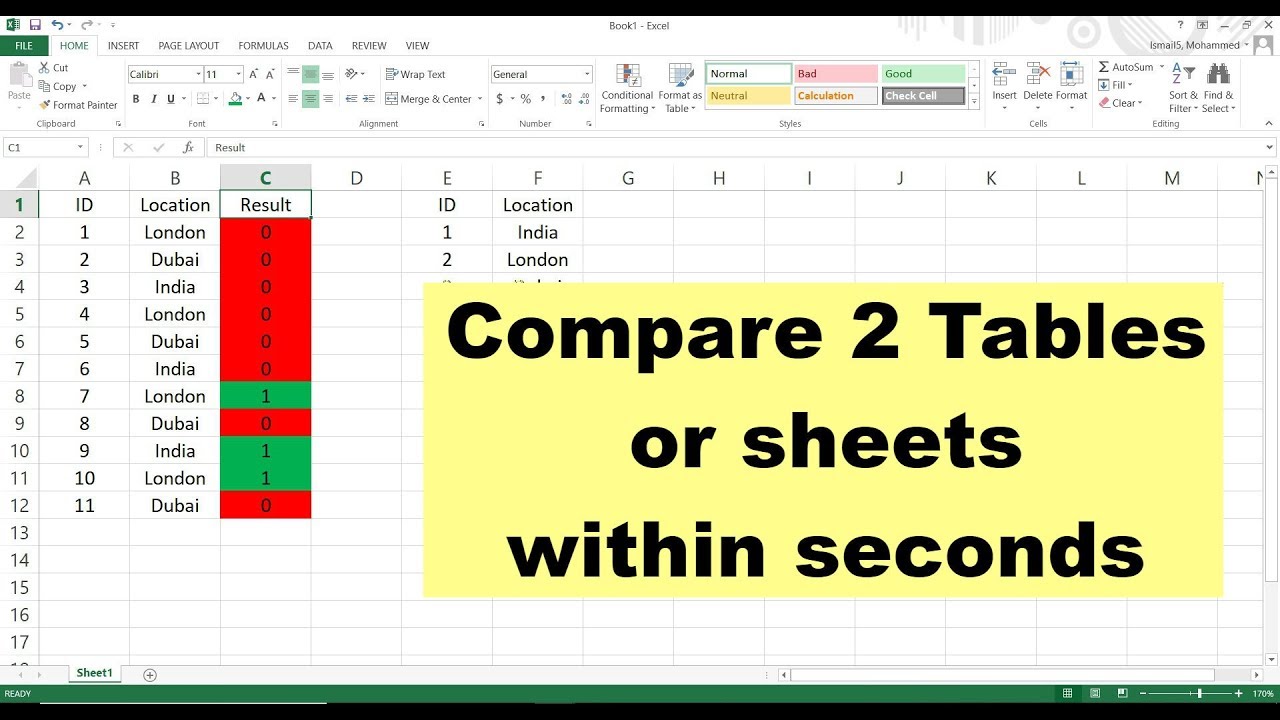
+
Yes, you can compare sheets from different Excel versions, although some features might not work exactly the same way. Ensure both sheets are saved in a compatible format like .xlsx for optimal comparison results.
What if I only need to compare specific columns or rows?

+
Select the specific range before applying comparison tools or use functions like VLOOKUP or INDEX-MATCH to compare only the necessary data.
Can Excel highlight all changes made to a sheet automatically?

+
Excel’s “Track Changes” feature can highlight changes made by different users over time, but for an automatic comparison of two sheets, you would need to use conditional formatting or external tools.