5 Ways to Seamlessly Link Excel Sheets Together

In today's data-driven environment, Excel remains an indispensable tool for managing and analyzing data. One of the often overlooked yet powerful features of Excel is its ability to link spreadsheets together. Linking Excel sheets can streamline workflows, reduce data redundancy, and ensure consistency across your workbooks. This article will explore five efficient methods to link Excel sheets, making your data management tasks more seamless.
1. Using Hyperlinks

Hyperlinks in Excel are not just for web navigation; they can also be used to create links between sheets within the same workbook or to different workbooks:
- Linking to another sheet: Right-click the cell where you want the hyperlink, select 'Hyperlink,' choose 'Place in This Document,' and select the desired sheet.
- Linking to another workbook: Go through the same steps but browse for the external file, ensuring the path is correct.
🗣️ Note: Ensure the linked workbooks are saved in a known location to avoid broken links if files are moved.
2. External References
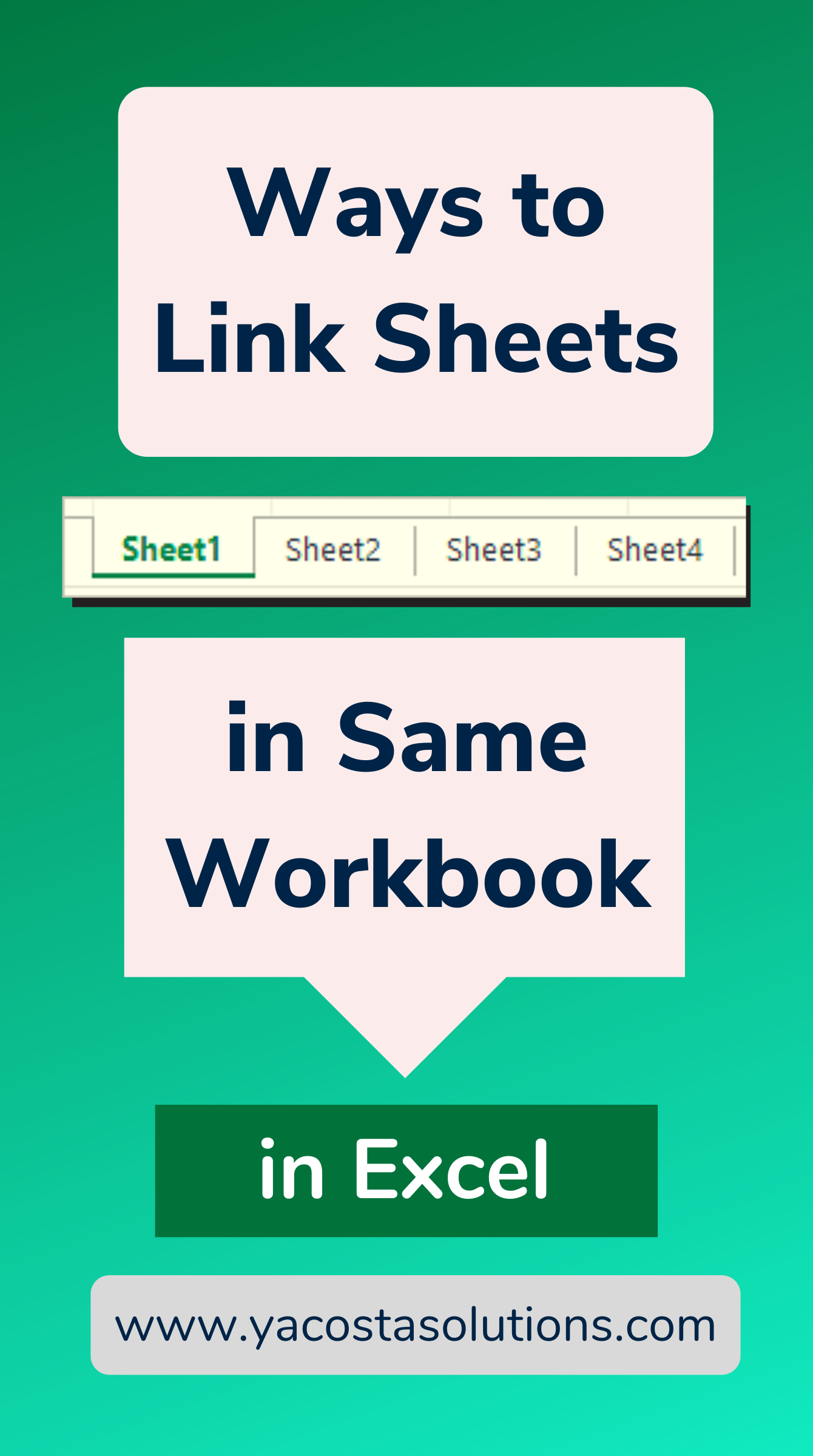
External references allow you to create a formula that references cells in another workbook:
- Formula structure: '=[Workbook Path]SheetName!CellReference'
- For example, to link a cell from 'Sales.xlsx' to your current workbook, you might write `='[Sales.xlsx]Sheet1'!A1`.
🔗 Note: When using external references, be mindful of workbook movement or renaming to keep links intact.
3. 3D Formulas
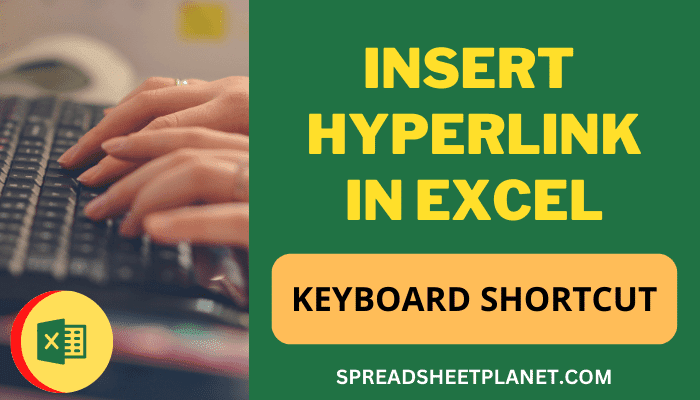
3D references in Excel link data across multiple sheets within the same workbook:
- Use a formula like `=SUM(Sheet1:Sheet3!A1)` to add values from cell A1 across Sheet1, Sheet2, and Sheet3.
🗣️ Note: 3D references are powerful for summarizing data but remember to keep sheet names consistent.
4. Paste Link

When you need to copy data from one Excel sheet to another while maintaining a live link, use the 'Paste Link' feature:
- Select the data, copy it, then go to the destination cell, right-click, choose 'Paste Special,' and select 'Paste Link'.
🗣️ Note: 'Paste Link' creates a dynamic link, so changes in the source data will reflect in the destination.
5. Power Query

Power Query is an advanced tool in Excel for data transformation and loading. Here's how to link data between sheets:
- Go to 'Data' tab, click 'Get Data' > 'From File' > 'From Workbook.'
- Load data from the desired workbook, create queries to shape data, and load it back into your current workbook.
🗣️ Note: Power Query provides robust data connection management, perfect for maintaining and updating data links across workbooks.
By linking your Excel sheets together, you can work more efficiently, reducing errors and ensuring data consistency. Whether you're consolidating sales reports, financials, or any other business data, these methods provide flexibility and precision in managing information across multiple sheets and workbooks.
Remember, each method has its strengths, and choosing the right one depends on your specific needs:
- Hyperlinks are user-friendly for simple navigation.
- External references excel in dynamic updates from external sources.
- 3D formulas are ideal for consolidating data within a workbook.
- 'Paste Link' keeps data synchronized across sheets without complex formulas.
- Power Query is perfect for advanced data management tasks.
With these techniques, your workflow in Excel becomes more interconnected and efficient, allowing you to make data-driven decisions with ease and accuracy.
What happens if I rename or move the workbook I linked to?

+
If you rename or move a workbook, Excel will display an error indicating that the link is broken. You’ll need to update the link’s path or restore the original file name/location.
Can I link to a specific range of cells from another workbook?

+
Yes, you can link to a specific range by using the reference formula: ‘=[WorkbookPath]SheetName!Range’.
Is there a limit to how many sheets I can link together with 3D references?

+
There is no set limit on the number of sheets you can link together with 3D references. The primary constraint would be the performance of your Excel application when dealing with very large datasets.



