Effortlessly Extract Photos from Excel: Your Ultimate Guide
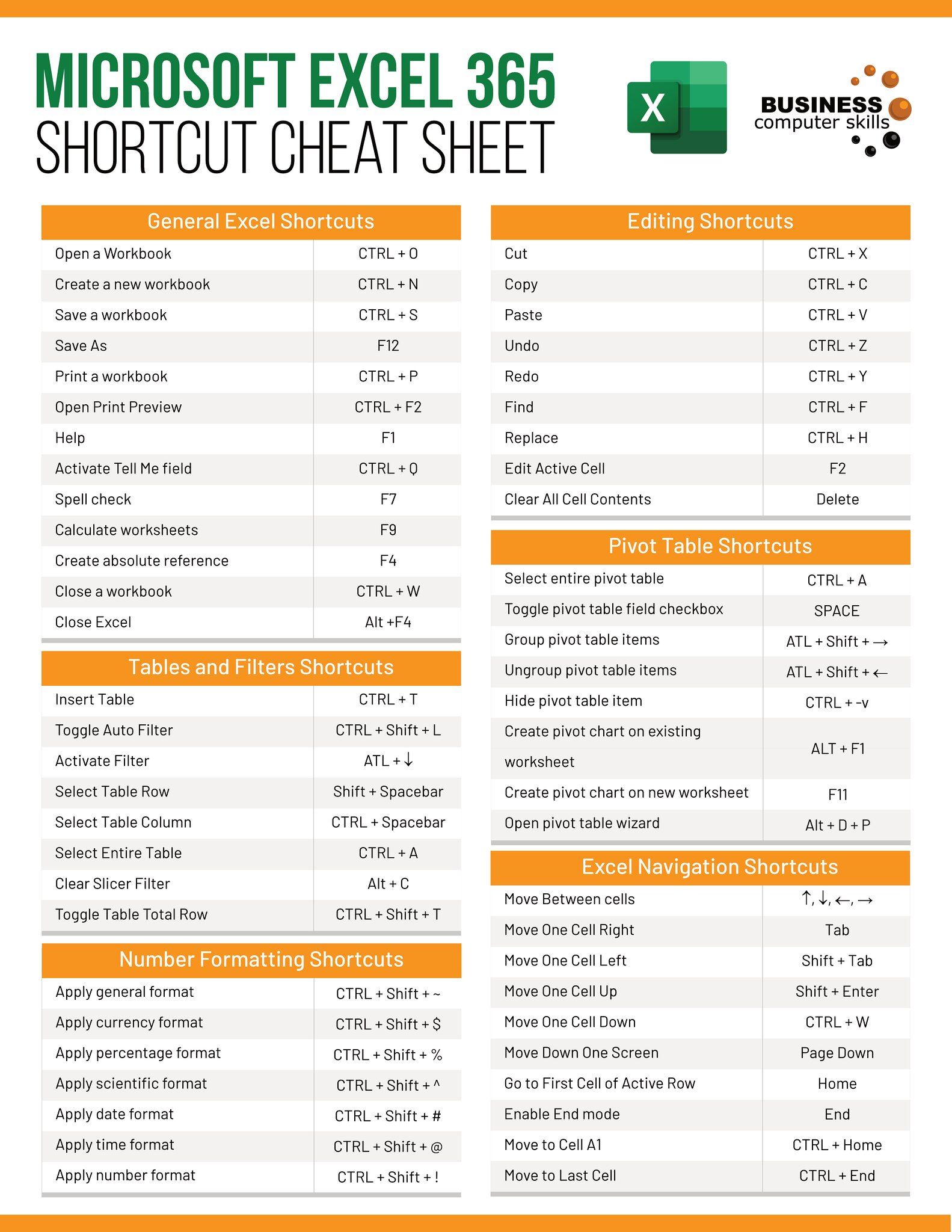
In today's digital era, where visual data plays a pivotal role in enhancing presentations, reports, and various digital content, extracting photos from Excel sheets has become a frequent task. Whether you're an individual looking to enhance a presentation or a business manager aiming to analyze visual data, mastering this skill can significantly streamline your work. This guide will take you through a detailed process of effortlessly extracting photos from Excel, providing step-by-step instructions, insightful tips, and addressing common questions to ensure you can achieve this task with ease.
Understanding Excel’s Image Handling

Before delving into the extraction process, it’s crucial to understand how Excel manages images. Excel can handle images in several ways:
- Images can be embedded directly into cells.
- They can be linked or externally referenced.
- Pictures can be placed behind, in front, or beside cell content.
🖼️ Note: When extracting images, understanding how they are stored or linked in Excel can help in deciding the best method for extraction.
Step-by-Step Guide to Extracting Images

Method 1: Using Excel’s Built-in Functionality

Here’s how you can start with the simplest method:
- Open your Excel workbook.
- Right-click on the image you want to extract.
- Select Save as Picture from the context menu.
- Choose where you want to save the image on your computer, name the file, and select a format like .png or .jpg.
Method 2: VBA Macros for Batch Extraction

For those dealing with numerous images, VBA (Visual Basic for Applications) can automate the process:
- Open the Excel workbook.
- Press Alt + F11 to open the VBA editor.
- In the VBA editor, insert a new module by clicking Insert > Module.
- Paste the following VBA code:
- Run the macro by clicking Run or pressing F5.
Sub ExtractImages() Dim ws As Worksheet Dim pic As Picture Dim i As IntegerSet ws = ActiveSheet i = 1 For Each pic In ws.Pictures pic.Copy With Workbooks.Add With .ActiveSheet .Range("A1").Select .Paste .ChartObjects(1).Chart.Export Filename:=ThisWorkbook.Path & "\Image" & i & ".png" End With .Close False End With i = i + 1 Next pic
End Sub
⚙️ Note: Always backup your Excel file before running macros to prevent data loss.
Method 3: Using Third-Party Software

Sometimes, built-in methods might not suffice, especially if you need to extract images with specific properties or formats:
- Download and install software like PowerPoint or specialized tools like Able2Extract.
- Open the Excel file within the software.
- Use the tool’s features to export images. Each software might have different steps.
Tips for Handling Extracted Images

- Maintain image quality: When saving images, opt for formats like .png which support transparency and high-quality.
- Organize images: Create a structured folder system to manage the extracted images.
- Rename images systematically: Use macros or software features to rename images in a way that reflects their original cell references or context.
Embedding and Linking: What’s the Difference?

Excel can handle images in two ways:
| Method | Description | Extraction Considerations |
|---|---|---|
| Embedded | Images are part of the Excel file, increasing file size. | Simple to extract since they are stored within the workbook. |
| Linked | Images are not part of the file but referenced externally. | Requires access to the original image file; can break if the file path changes. |

In wrapping up this extensive guide on extracting photos from Excel, it’s clear that the ability to manage visual data efficiently can transform the way you work with spreadsheets. From using built-in Excel functionalities to leveraging VBA for automation, each method provides unique benefits tailored to different needs. Remember to consider image quality, organization, and context when extracting images, ensuring they remain relevant and functional for your subsequent projects. This knowledge not only enhances your productivity but also empowers you to present data in more visually appealing and insightful manners.
Can I extract images from protected Excel files?

+
Yes, you can extract images from protected sheets if you have the password, or if the protection only locks data manipulation but not image viewing.
What image formats can I extract from Excel?

+
Excel supports extracting images in formats like .jpg, .png, .gif, .bmp, among others, though .png is typically preferred for its support of transparency.
Is it possible to extract images in bulk?

+
Absolutely, using VBA macros as detailed in this guide, you can automate the extraction of multiple images at once.
What happens to linked images when I save my Excel file?

+
Linked images retain their reference path when you save. If you change the location of either the Excel file or the linked images, the links might break.