Switch Between Excel Sheets on Mac Easily

Are you constantly juggling between different data sets on your Mac and finding it cumbersome to navigate through numerous sheets in Microsoft Excel? You're not alone. Learning to switch between Excel sheets efficiently can greatly enhance your productivity and streamline your work process. Here's a comprehensive guide to help you master this skill with ease.
Understanding Excel Sheets on Mac

Before diving into the methods of switching between sheets, it’s important to understand the basics of how Excel sheets function on a Mac:
- Sheets vs. Workbooks: Sheets are individual tabs within an Excel workbook, while a workbook is the entire file containing multiple sheets.
- Navigation: Excel on Mac provides several intuitive ways to move between these sheets.
Keyboard Shortcuts

Keyboard shortcuts can be the fastest way to navigate through your Excel workbook:
- Ctrl + Page Up: Moves to the next sheet to the left.
- Ctrl + Page Down: Moves to the next sheet to the right.
🖥️ Note: Ensure that the Excel window is active for these shortcuts to work effectively.
Using the Ribbon

If you prefer mouse or trackpad navigation:
- Click on the sheet tab at the bottom of the Excel window to switch to that sheet.
- If you have many sheets, use the horizontal scroll bar to move left or right to locate your desired sheet.
Right-Click Navigation

For those who might miss this, you can also:
- Right-click on the arrow buttons at the bottom-left or bottom-right of the sheet navigation area.
- This action displays a list of all sheets in the workbook, allowing you to select and jump to any sheet instantly.
Using the Sheet Scroll Button

There’s a small scroll button in Excel for Mac that can be quite handy:
- Click the scroll arrow in the bottom sheet tab area.
- Hold and drag to quickly scroll through your sheets.
Go To Function

Excel’s ‘Go To’ function can also help:
- Press F5 to open the Go To dialog box.
- Type in the name of the sheet you want to switch to, prefixed with an apostrophe (e.g., ‘Sheet2’).
- Click OK or press Enter.
Customizing Sheet Tabs

Customize your Excel experience by:
- Color Coding: Right-click on a sheet tab and choose “Tab Color” to visually organize your sheets.
- Renaming Sheets: Double-click on a sheet name to rename it, making it easier to remember which data is where.
- Moving Sheets: Drag a sheet tab left or right to rearrange the order of sheets in the workbook.
💡 Note: Keeping your sheets organized not only makes navigation easier but also helps in maintaining clarity in your data presentation.
Navigating with Hyperlinks

For a more interactive experience:
- Insert hyperlinks within cells to jump directly to another sheet or cell within your workbook.
- Right-click on a cell and select ‘Hyperlink,’ then choose ‘Place in This Document’ to link to another sheet.
VBA Macros for Power Users
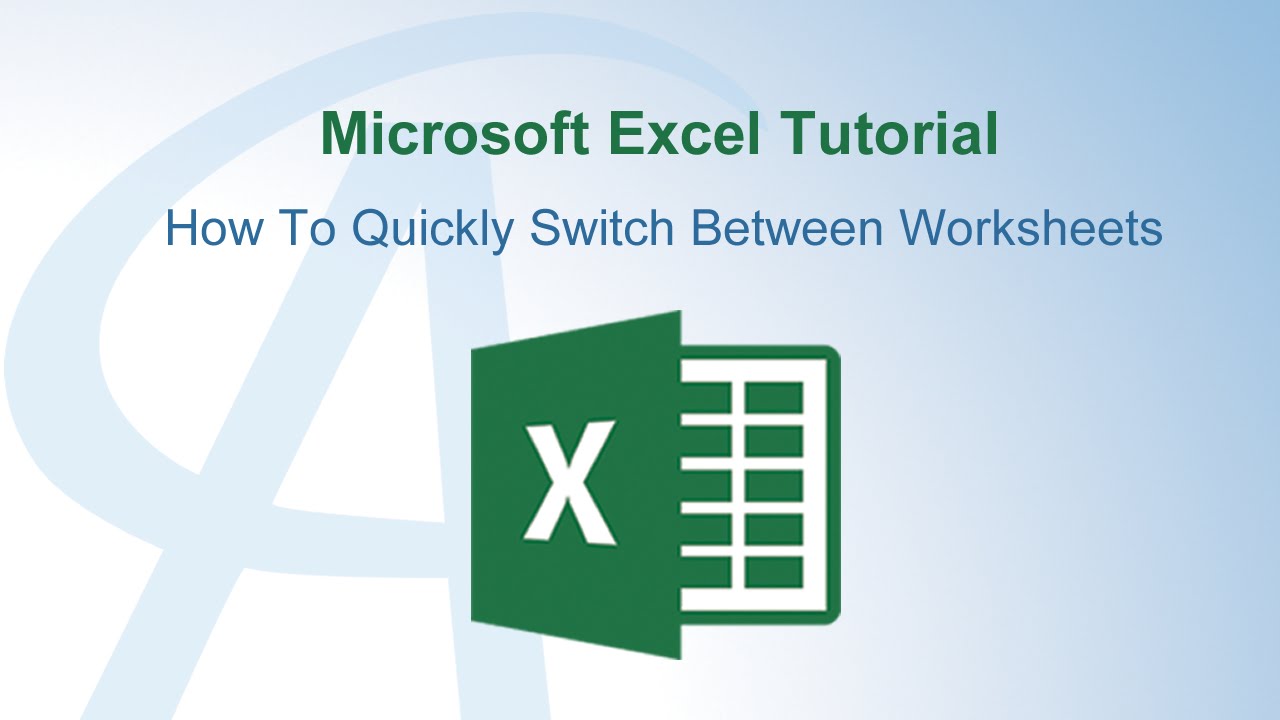
For those familiar with VBA:
- Create macros to automate sheet switching. Here’s a simple example to switch to a specific sheet:
Sub GoToSpecificSheet() Sheets(“Sheet3”).Activate End Sub
By mastering these techniques, you can work more efficiently, reducing the time spent on navigation and increasing your focus on data analysis and reporting.
This skill, although seemingly minor, can have a profound impact on your efficiency. Now, your ability to navigate Excel sheets on a Mac will be seamless, allowing you to focus more on your work and less on how to get to it. Whether you're managing vast spreadsheets for financial reports, project tracking, or data analysis, these methods ensure you're in control of your Excel environment.
Can I switch sheets with a trackpad on Mac?

+
Yes, you can use the trackpad to click on sheet tabs or swipe with two fingers to move between sheets if gesture controls are enabled.
What if I have too many sheets to see all the tabs?

+
Use the scroll buttons or right-click on the navigation arrows at the bottom of the Excel window to access a dropdown list of all sheets.
Is there a way to return to the last sheet I was on?
+Unfortunately, Excel for Mac does not have a built-in function to return to the last edited or viewed sheet. However, you can use macros or set up a system of hyperlinks to manage this.