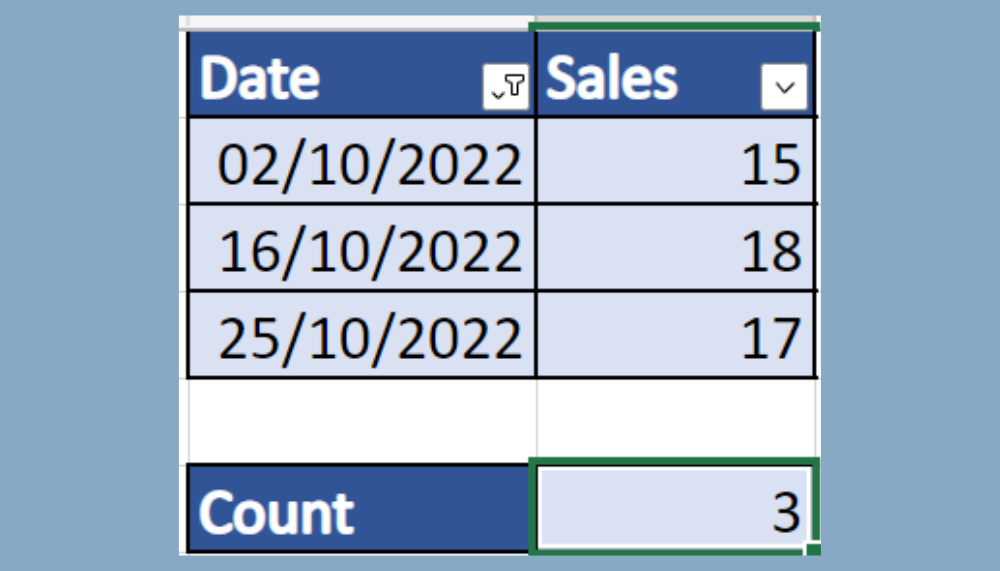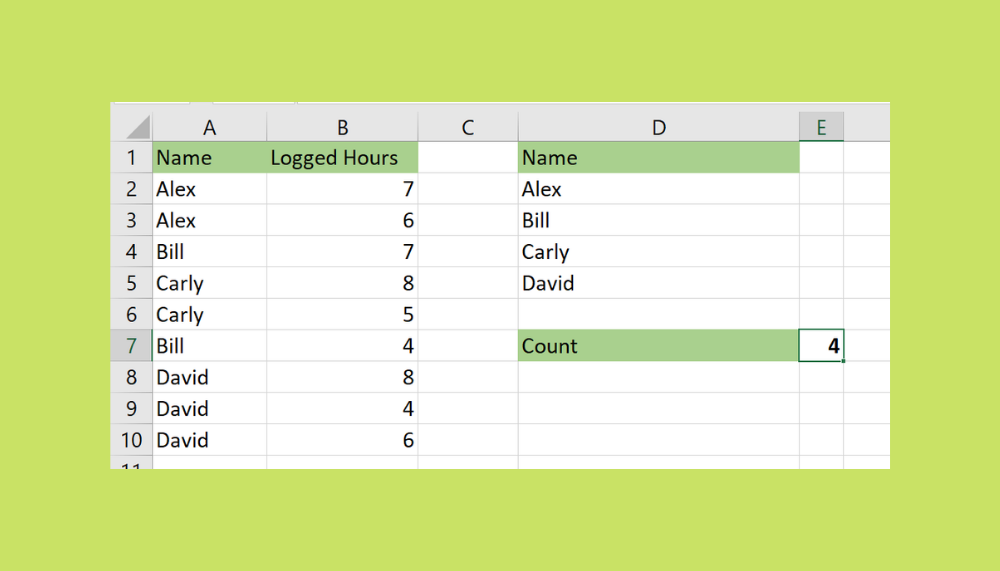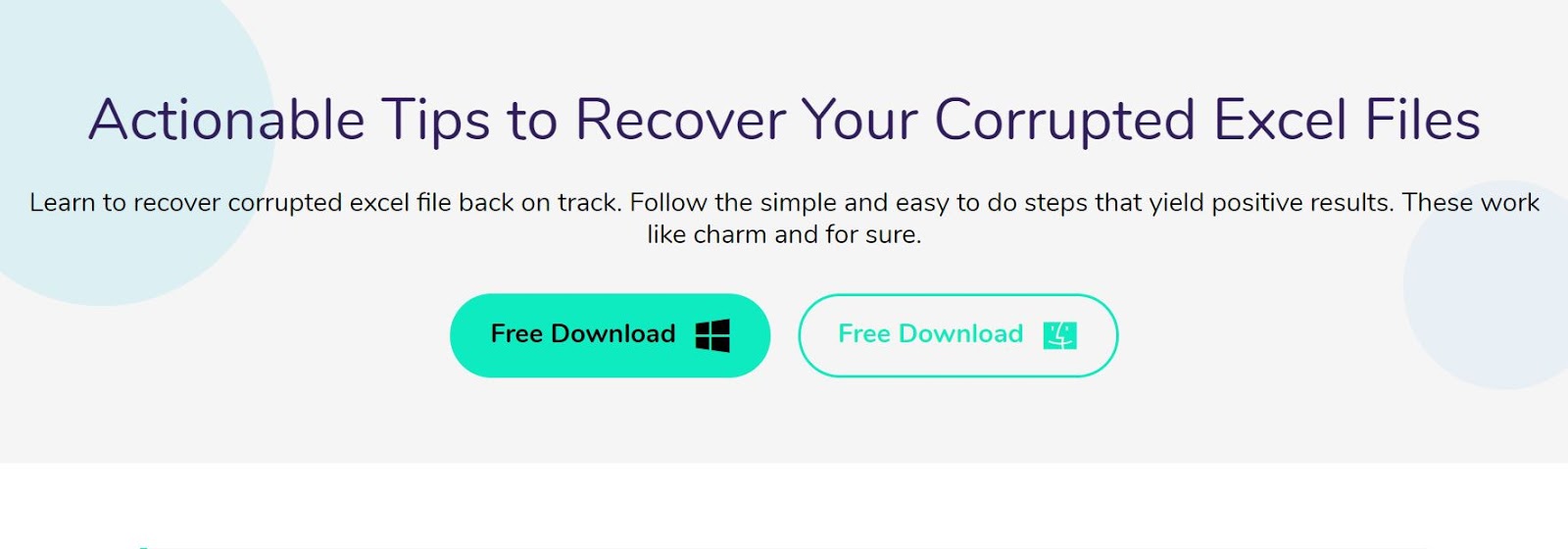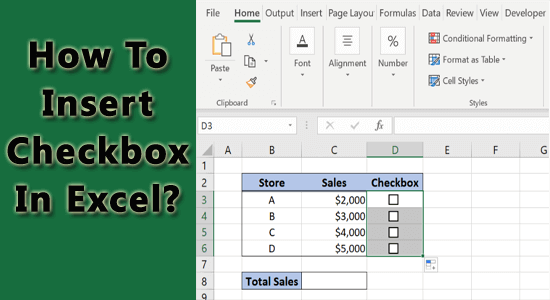Master the Art of Combining Sheets in Excel Easily
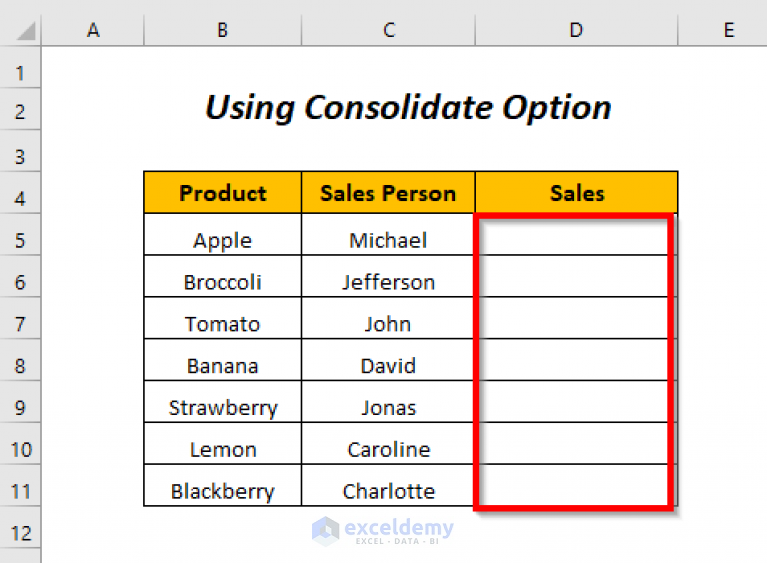
Managing data efficiently is essential in any office environment, and one of the powerful capabilities of Microsoft Excel that can enhance productivity is combining sheets. This process allows users to merge data from multiple Excel sheets into one, streamlining data analysis and reporting. Whether you're consolidating sales figures from different regions, combining departmental inventories, or just trying to organize large datasets, mastering this skill can transform the way you work with Excel.
Why Combine Excel Sheets?

Before diving into how to combine sheets in Excel, it’s worth understanding the benefits:
- Consolidation: Merge data from multiple sources into one cohesive dataset for easier analysis.
- Data Accuracy: Reducing manual data entry minimizes errors.
- Efficiency: Save time when updating or modifying data from multiple sheets.
- Enhanced Analysis: Get a holistic view of your data for better decision-making.
Methods to Combine Sheets in Excel
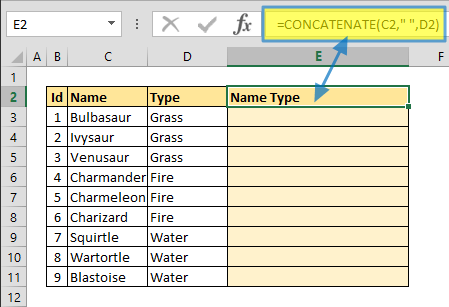
Excel offers several methods to combine data from different sheets:
1. Using Consolidate Function

The Consolidate feature in Excel allows you to combine data based on position or category. Here’s how to use it:
- Select the cell where you want the consolidated data to begin.
- Go to Data > Consolidate in the ribbon.
- In the Consolidate dialog box:
- Choose the Function you want to use (e.g., Sum, Average).
- Add each sheet you want to combine by clicking Add and navigating to the respective data range in your source sheets.
- If your data has labels, check Top row or Left column.
- Set the Link to source data option if you want the consolidated data to update automatically when source data changes.
- Click OK to combine the sheets.
📚 Note: If you’re consolidating by category, ensure that the labels or headers are exactly the same in all sheets to prevent data misalignment.
2. Power Query
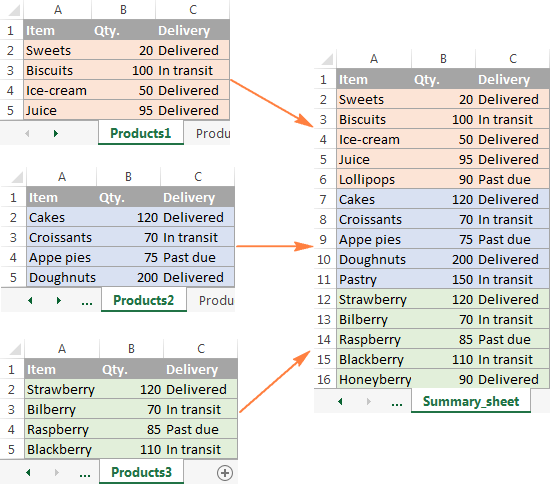
Power Query is a powerful data transformation and preparation tool in Excel that can also be used to combine sheets:
- From the Data tab, select Get Data > From Other Sources > Blank Query.
- In the Power Query Editor, go to Home > New Source > File > Workbook, and select your Excel file.
- You’ll see each sheet listed. Select the sheets you want to combine using the Choose Tables option.
- Use the Append Queries feature to merge all selected sheets into one.
- Load the data into a new worksheet.
Power Query provides options like automatic updates, data transformation, and cleansing, making it a robust method for data management.
3. VLOOKUP or INDEX/MATCH

For combining data with different headers or structures, using functions like VLOOKUP or INDEX/MATCH can be effective:
- VLOOKUP: Use when you need to find and fetch data from another sheet based on a common identifier.
- INDEX/MATCH: A more flexible alternative to VLOOKUP, especially useful for multiple criteria matching.
Example of using INDEX/MATCH:
=INDEX(Sheet2!A1:C100,MATCH(A2,Sheet2!A1:A100,0),2)
This formula retrieves data from column B in Sheet2 where the value in column A matches A2 in your current sheet.
4. Manual Methods
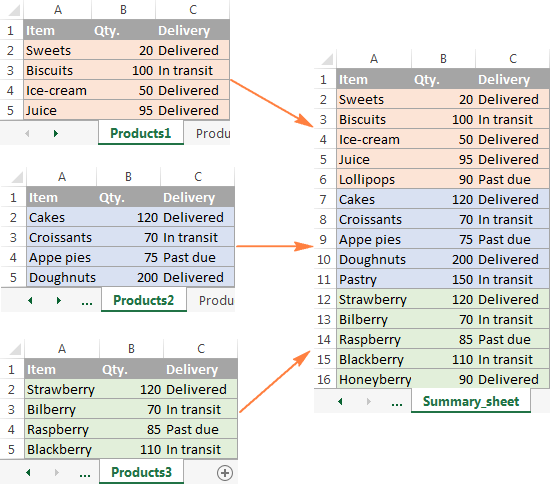
Sometimes, for small datasets, a manual approach might be quicker:
- Copy and Paste: Simply copy ranges from different sheets and paste them into one master sheet.
- Sort and Filter: If the data has identifiers or labels, sorting and then filtering can help combine similar entries.
Best Practices for Combining Sheets
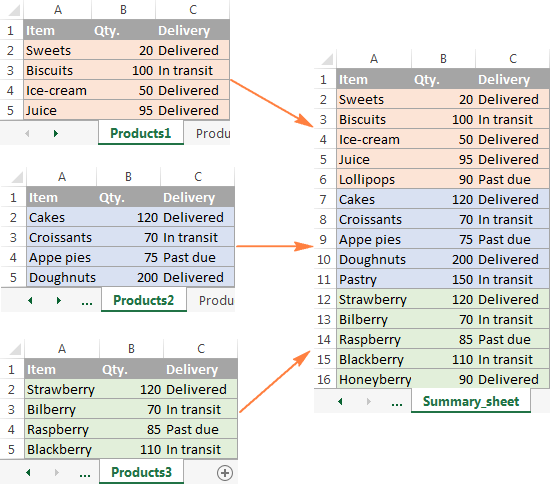
- Ensure Data Consistency: Align headers and data formats across sheets to avoid confusion.
- Use Proper Naming Conventions: Name your sheets and ranges clearly for easier navigation.
- Check for Duplicates: Use Excel features to remove or highlight duplicate entries post-combination.
- Keep Source Data Intact: When possible, link to the original data rather than moving it to avoid breaking data integrity.
Combining sheets in Excel can revolutionize your data management, making it an indispensable skill for users who deal with large datasets. By choosing the right method for your specific need, you ensure not only efficiency but also accuracy in your data analysis tasks. Remember, the key to effective Excel use is understanding your data's structure and selecting the appropriate tools to manipulate it.
How can I ensure my data doesn’t lose integrity when combining sheets?

+
By linking to the source data instead of copying it, you can ensure that your data remains accurate. Excel provides options for dynamic links that will update automatically when changes occur in the source data.
Can I combine sheets from different Excel files?

+
Yes, you can use Power Query to combine sheets from different Excel files or manually link data using functions like VLOOKUP, ensuring the files are accessible on your computer or network.
What if I have varying headers in my sheets?

+
Use VLOOKUP or INDEX/MATCH to merge data based on common identifiers rather than column position. Alternatively, align headers manually before combining.