Unlock Excel: Discover Unique Values in Minutes
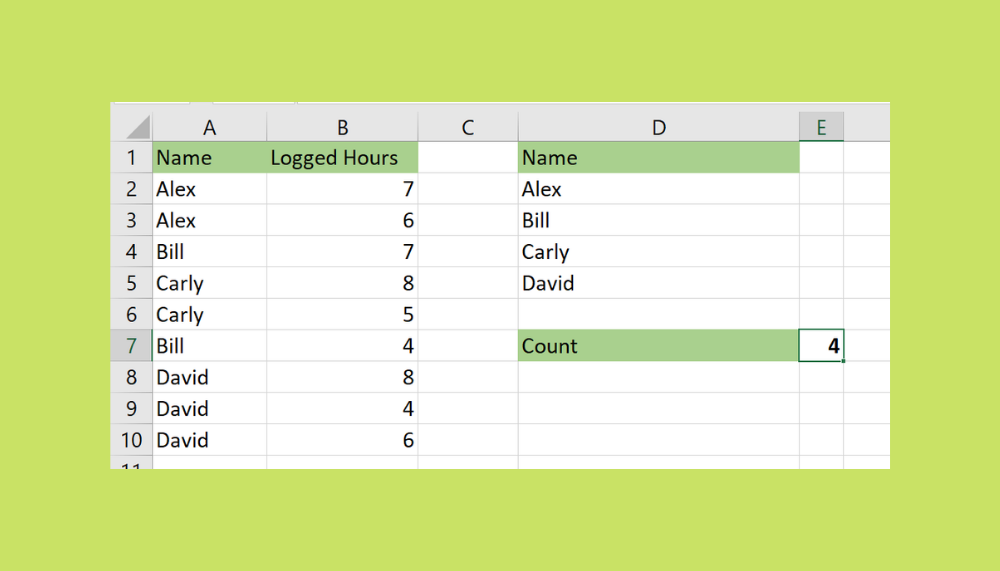
The journey to mastering Excel often involves learning how to streamline data analysis tasks efficiently. One such task that professionals and hobbyists alike find challenging is extracting unique values from datasets. Whether you're managing inventory, compiling a mailing list, or analyzing survey results, identifying unique entries can save time and reduce errors. In this comprehensive guide, we'll delve into various methods to find unique values in Excel with minimal effort.
Using Conditional Formatting to Highlight Unique Values

Before we dive into more sophisticated methods, let’s start with one of the simplest ways to identify unique values visually:
- Select the range of cells you want to analyze.
- Go to the Home tab, click on Conditional Formatting, then choose New Rule.
- From the list, select Use a formula to determine which cells to format.
- In the formula field, type the following formula:
=COUNTIF($A$1:$A1,A1)=1
Assuming your data starts from cell A1. - Click on Format and choose a fill color to highlight unique entries.
🔍 Note: This method will highlight cells that are unique up to their position, helping you spot new unique entries as they appear.
Advanced Filtering Technique

For those needing to work with the unique values directly, Excel’s Advanced Filter feature comes in handy:
- Navigate to the Data tab and click on Advanced under the Sort & Filter group.
- Choose Filter the list, in-place if you want to retain the original data structure or Copy to another location if you want to work with a new set of data.
- Under Action, select Unique records only.
- Specify your List range and where you want the filtered data to appear, if applicable.
- Click OK to apply the filter.
This approach can help in cleaning up databases by separating unique records for further analysis or processing.
Power Query for Sophisticated Unique Value Extraction

Power Query, an Excel feature, provides robust data manipulation tools, including the ability to easily extract unique values:
- Go to the Data tab, click on Get Data, and choose From Table/Range.
- In the Power Query Editor, select the column(s) from which you want to find unique values.
- From the Home tab in Power Query, click Remove Rows and then Remove Duplicates.
- Click Close & Load to add the unique value results back to your workbook.
👁️ Note: Power Query is especially useful for larger datasets where manual filtering might be time-consuming or prone to errors.
VBA for Automation

Those looking for an automated solution might consider Visual Basic for Applications (VBA):
Sub FindUniqueValues()
Dim rng As Range
Dim cel As Range
Dim dict As Object
Set dict = CreateObject("Scripting.Dictionary")
Set rng = Range("A1:A" & Cells(Rows.Count, "A").End(xlUp).Row)
For Each cel In rng
If Not dict.exists(cel.Value) Then
dict.Add cel.Value, 1
End If
Next cel
'Clear the content of column B if necessary
Range("B1:B" & Cells(Rows.Count, "B").End(xlUp).Row).ClearContents
'Write unique values to column B
Range("B1").Resize(dict.Count, 1).Value = Application.Transpose(dict.keys)
End Sub
This VBA macro will quickly compile a list of unique values in column B, making the process entirely automatic.
| Method | Skill Level | Application |
|---|---|---|
| Conditional Formatting | Beginner | Visual identification |
| Advanced Filter | Intermediate | Data analysis and cleanup |
| Power Query | Intermediate to Advanced | Large dataset manipulation |
| VBA | Advanced | Automation and scalability |

⚙️ Note: VBA allows for customization and can be incorporated into larger workflows or Excel add-ins for recurring tasks.
The ability to extract unique values in Excel is more than just a tool; it's a gateway to efficient data management and analysis. Each method we've explored offers different benefits, from visual aids through conditional formatting to automation with VBA, catering to various user needs and skill levels. By mastering these techniques, you can enhance your data processing capabilities, making complex tasks simple and repetitive work less daunting.
Can I use these methods for non-text data?

+
Yes, all the methods mentioned can also work with numeric data, dates, and other Excel data types. The key is in how Excel treats and compares these values internally.
What if I need to find unique combinations of two or more columns?

+
You can concatenate values from multiple columns into one and then apply these methods. For example, use the CONCATENATE or & operator to combine data before filtering or applying conditional formatting.
Is there a way to find unique values that appear only once in a dataset?

+
Yes, you can modify the VBA code or use a formula-based approach where you count the occurrences of each value and then filter or format based on those that appear exactly once.
How can I use Power Query if my data has headers?

+
Power Query will automatically detect headers in your data. Just make sure when you select your data range in Excel to include the headers, and Power Query will handle them appropriately.
Can I find unique values across multiple sheets?

+
Yes, although it requires a bit more setup. You can use Power Query to consolidate data from different sheets first, then apply the unique value extraction process.