5 Proven Methods to Recover Corrupted Excel Files
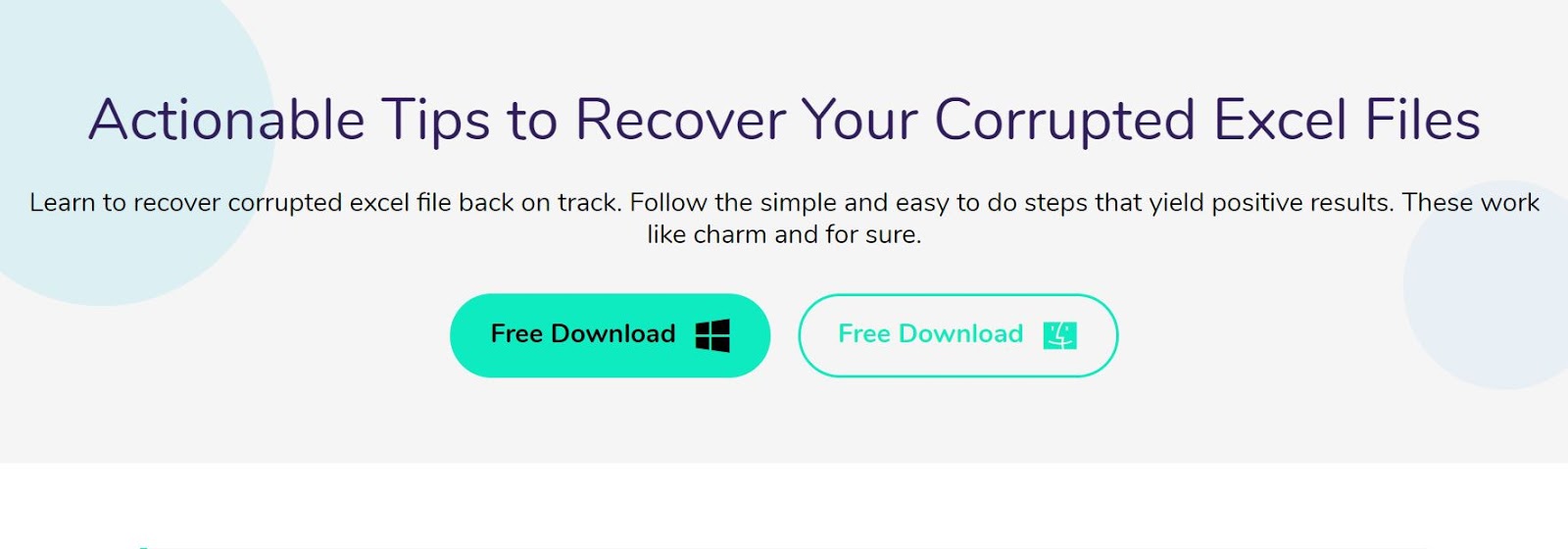
Dealing with corrupted Excel files can be incredibly frustrating. Whether it's critical financial data or complex project management spreadsheets, losing access to your Excel files can disrupt workflows and lead to potential data loss. Fortunately, there are several proven methods to recover your corrupted Excel files, bringing back your data and saving you from a potential disaster. In this post, we'll explore five reliable techniques to tackle this problem.
1. Use Excel's Built-in Recovery Tools

Before delving into third-party solutions, it's worth starting with the tools Excel itself provides:
- Open and Repair: Excel has an "Open and Repair" feature that can attempt to fix issues in files.
- Click on File > Open.
- Select the corrupted file, then click the arrow next to the Open button.
- Choose Open and Repair from the dropdown menu.
- AutoRecover: If Excel was configured to use AutoRecover, you might find a recent autosaved version of your file.
- Navigate to File > Info.
- Under Manage Workbook, click Recover Unsaved Workbooks.
📝 Note: This method is generally effective for minor corruptions but might not work for severely damaged files.
2. Employ Third-Party Recovery Software

Specialized software can often retrieve data from files where Microsoft Excel fails:
- Stellar Repair for Excel: This tool allows you to repair and recover all the data from a corrupt Excel file.
- Install and open Stellar Repair for Excel.
- Select the damaged Excel file and click on Repair.
- Review the recovered data in preview mode and save it.
- Repair My Excel: Another effective tool designed to fix Excel file corruption issues.
- Install Repair My Excel.
- Browse to the corrupted Excel file and initiate the repair process.
- Use Office Recovery Tools like Kernel for Excel: This software supports various versions of Excel for data recovery.
- Select the file and click Repair.
- Review and save the recovered data.
🚫 Note: Ensure you download recovery software from reputable sources to avoid potential malware risks.
3. Attempt Manual File Recovery Techniques

There are also manual methods you can try to recover data from Excel files:
- Change the File Extension: Sometimes, simply changing the file extension from .xlsx to .zip and then renaming it back can help.
- Rename the file extension to .zip.
- Open the ZIP file and look for the xml file, which contains your data.
- Use Text Editors: For minor corruptions, opening the file in a text editor like Notepad might help identify and fix issues.
- Open the file with Notepad or similar text editor.
- Look for obvious errors or inconsistencies and correct them manually.
- Open in Google Sheets: Upload the file to Google Drive and attempt to open it with Google Sheets, which can sometimes recover data from corrupted Excel files.
- Upload the file to Google Drive.
- Open with Google Sheets, then try to export back to Excel format.
4. Recovery from Backups

Regular backups are a preventative measure that can also act as a recovery method:
- System Restore: If you're on Windows, System Restore can revert your system (and your files) to an earlier state.
- Go to Control Panel > System and Security > System > System Protection.
- Select System Restore and choose a restore point from before the corruption.
- Cloud Backup Services: Services like OneDrive or Dropbox maintain versions of your files, allowing you to recover older versions.
- Access your cloud storage.
- Locate the file and choose to restore a previous version.
- External Hard Drive or Flash Drive Backups: If you manually back up your files, check these locations for a viable copy of your Excel file.
🕰 Note: Regular backups can save you from numerous issues, not just file corruption. Consider setting up automated backups.
5. Professional Data Recovery Services

If all else fails, professional data recovery services can be a last resort:
- Companies like Kroll Ontrack or Drivesavers specialize in recovering data from physically or logically damaged storage devices.
- Contact the service provider, explaining your issue.
- Send your device or file to their facility for recovery.
💰 Note: Professional recovery services can be expensive but might be worth it if the data is irreplaceable.
The methods outlined here offer various avenues to recover your corrupted Excel files. Whether you utilize Excel's built-in recovery tools, opt for third-party software, attempt manual recovery, rely on backups, or seek professional help, there's a good chance of retrieving your valuable data. Keeping regular backups, ensuring you have the latest version of Excel, and being cautious when working with important files are key preventive measures. Remember, patience and a systematic approach are your allies in overcoming this challenging situation.
What causes Excel files to become corrupted?

+
Excel files can become corrupted due to sudden system crashes, power outages, virus infections, or issues with the Excel software itself. Improper handling during the saving process or using incompatible software to open the file can also lead to corruption.
Can I prevent my Excel files from getting corrupted?

+
Regular backups, keeping your Excel and operating system updated, ensuring a stable power supply, and avoiding unnecessary use of macros or add-ins can help prevent file corruption. Also, always use the “Save As” option instead of “Save” to force a fresh save operation.
Is it safe to use third-party recovery software?

+
When using reputable software from trusted sources, the process is generally safe. However, always ensure to scan downloaded software for malware and understand the privacy policies regarding how your data is handled.
What if the recovery methods don’t work?

+
If none of the DIY recovery methods work, consider professional data recovery services. They might have more advanced tools and techniques to retrieve data from severely corrupted files. Alternatively, if the file is not too critical, consider redoing the lost work with data protection measures in place to avoid future issues.
How often should I back up my Excel files?

+
For critical data, consider daily or even more frequent backups if real-time protection is needed. Weekly backups might be sufficient for less critical data, but always assess the importance of your data and set backup schedules accordingly.