Lock Excel Sheet: Allow Editing in One Cell Only

In the world of data management and spreadsheets, Microsoft Excel stands out as a powerful tool. Excel users often face a common requirement: securing their data while still needing the ability to make specific changes. A practical solution is locking an Excel sheet but allowing editing in one cell only. This guide will walk you through how to secure your Excel worksheet with precision, focusing on leaving one cell editable for dynamic data entry or updates.
Understanding Excel's Protection Features

Excel provides robust worksheet protection features designed to prevent accidental or unauthorized modifications. Here's what you should know:
- Worksheet protection: This locks cells to prevent changes to content, formatting, or data validation.
- Locked cells: By default, all cells in a new Excel sheet are locked, but this doesn't take effect until the worksheet is protected.
- Editable cells: You can make specific cells available for editing even when the worksheet is locked.
Steps to Lock an Excel Sheet Except for One Cell

Here's a step-by-step guide to lock your entire Excel sheet except for one cell:
- Open your Excel workbook and navigate to the worksheet you wish to secure.
- Select the cell you want to remain editable. To make this easy, you might want to use a unique color or border to distinguish it.
- With the cell selected, go to the "Home" tab, click on "Format" in the Cell Group, and choose "Format Cells..." from the drop-down menu.
- In the dialog box that opens, click on the "Protection" tab. Here, you'll see a checkbox labeled "Locked." Uncheck this to ensure this cell remains editable even after locking the sheet.
- Now, select all cells in the worksheet except for the one you just unlocked. You can do this by pressing Ctrl+A and then holding Shift while selecting the locked cell. This will deselect the locked cell.
- Press Esc or click anywhere outside the selection to ensure no cell is currently active. With your worksheet selected, go back to the "Format" menu, select "Protect Sheet..."
- In the Protect Sheet dialog box:
- Ensure "Protect worksheet and contents of locked cells" is checked.
- If you want to set a password, enter one in the "Password to unprotect sheet" field.
- Choose what actions (if any) users can take by checking the relevant boxes.
- Hit OK to lock the sheet.
🔐 Note: Keep your password secure! Excel can't recover forgotten passwords.
Advantages of Locking an Excel Sheet with One Editable Cell

- Protects important data: Critical data remains untouched, minimizing the risk of errors or unauthorized edits.
- Allows data entry: Users can still interact with the worksheet by entering data into the designated cell.
- Maintains worksheet integrity: Formulas, calculations, and other sheet-wide functionalities are safeguarded.
- Reduces clutter: Users are less likely to make unnecessary changes, keeping the document neat.
Practical Examples and Scenarios

Here are a few scenarios where locking an Excel sheet except for one cell can be invaluable:
- Trackers: For weekly/monthly trackers, allow data input for the current week or month while locking historical data.
- Forms: Create online forms where users enter their information in one cell, and the rest of the sheet processes the data.
- Calculators: Lock the formulas and make one cell for input (e.g., tax calculators or mortgage calculators).
Tips for Effective Use

- Choose your cell wisely: Place the editable cell strategically so that users can easily find it.
- Password security: When setting passwords, use strong, unique ones and store them securely.
- Documentation: Clearly communicate which cells are editable through instructions or labels.
- Error handling: Set up data validation to ensure entered data meets certain criteria before accepting it.
✅ Note: Always test your worksheet protection to ensure it behaves as expected before distributing it to users.
In summary, learning how to lock your Excel sheets while leaving one cell editable enhances both data security and user functionality. This method is applicable in various scenarios, from simple data trackers to complex interactive forms or calculators. Following these steps and tips will empower you to secure your Excel data while maintaining necessary flexibility. The balance between protection and usability ensures your spreadsheets remain a trusted tool for both individual and collaborative work.
Why would I want to lock an Excel sheet with one editable cell?

+
Locking an Excel sheet with one editable cell is beneficial for situations where you want to protect sensitive data from accidental changes, while still allowing users to input or update specific information. This approach is useful in scenarios like data entry forms, where you want to ensure other cells with formulas or critical data remain untouched.
Can I change which cell is unlocked after locking the sheet?

+
Yes, you can change the editable cell. You need to unprotect the sheet, adjust the lock status of the cell you want to edit, and then reapply the protection to the sheet. Remember to update any associated instructions for users as well.
What if users forget the password to the locked sheet?

+
If the password is forgotten, Microsoft Excel does not provide a way to recover it. You’ll need to either remember the password or create a new sheet, as there’s no built-in function to bypass the password protection.
Can I lock multiple cells on a sheet?

+
Yes, you can lock multiple cells for editing. Simply follow the same process, selecting the additional cells you want to remain editable before protecting the sheet.
How do I know if my Excel sheet is protected?
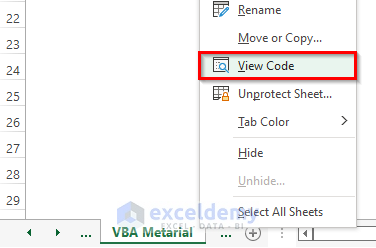
+
Look under the “Review” tab. If you see an option called “Unprotect Sheet,” your sheet is protected. Alternatively, if you try to edit a cell and you’re prompted for a password, this is another indicator of sheet protection.