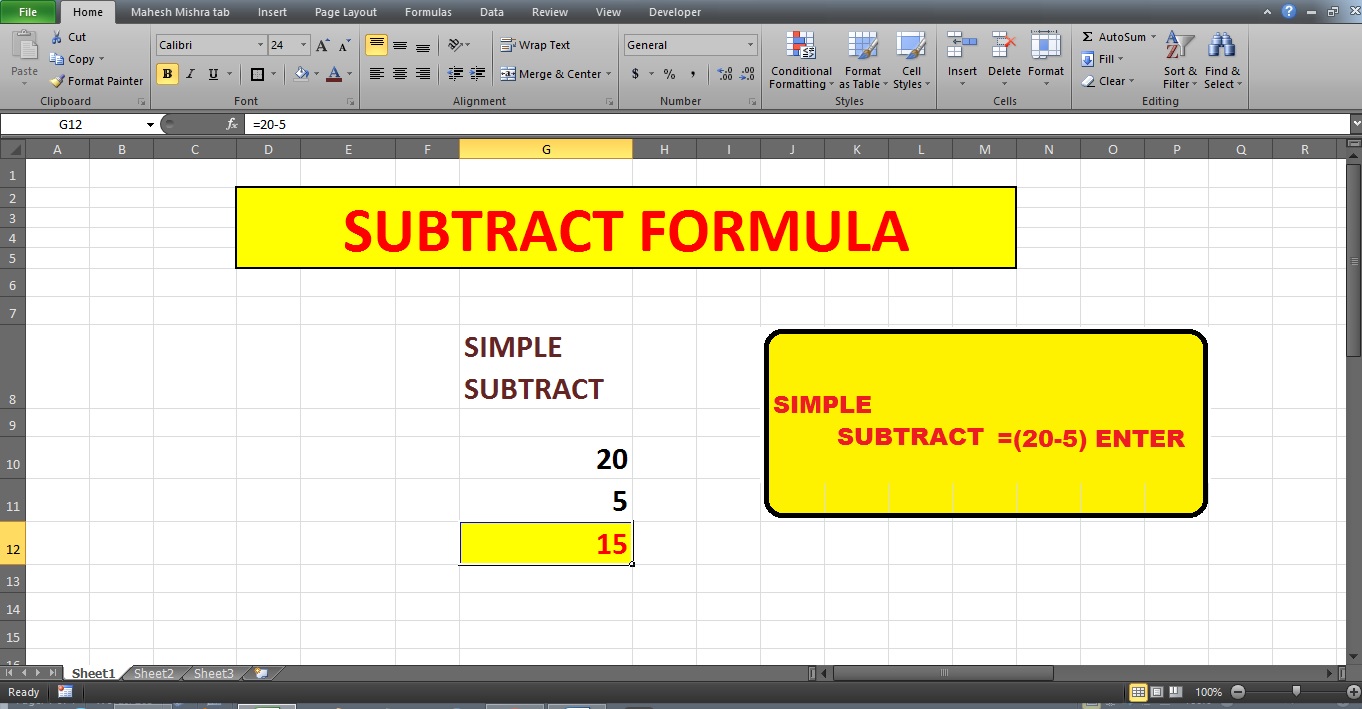5 Ways to Password Protect Your Excel Sheet Quickly

Securing your data is important, especially when dealing with sensitive information in Microsoft Excel. Whether you're handling financial data, client records, or any other private information, the ability to password protect an Excel sheet is essential for privacy and data integrity. Here, we will explore five effective methods to quickly password protect your Excel sheets, ensuring your data remains secure from unauthorized access.
Method 1: Protecting the Entire Workbook

One of the simplest ways to secure your Excel file is to protect the entire workbook:
- Open your Excel file.
- Go to File > Info.
- Under “Protect Workbook,” click on “Encrypt with Password.”
- Enter a password, confirm it, and save your file.
This method ensures that anyone trying to open the file will need to enter the correct password first.
🔒 Note: Remember to use a strong password that includes a mix of letters, numbers, and special characters for better security.
Method 2: Sheet Protection

When you need to protect individual sheets:
- Open the Excel sheet you wish to protect.
- From the Review tab, select “Protect Sheet.”
- Set a password to unlock the sheet, optionally allowing users to select specific actions like sorting or formatting cells.
- Click “OK” and confirm the password when prompted.
Sheet protection is great for when you want to share the workbook but restrict modifications to specific sheets.
Method 3: Protecting Workbook Structure
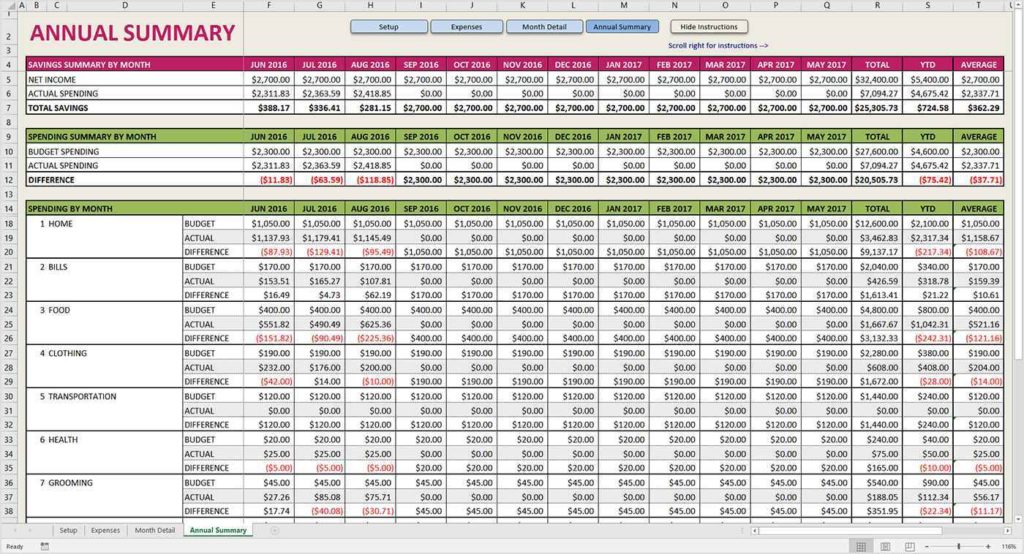
If you want to prevent users from adding, deleting, or renaming sheets:
- Navigate to File > Info.
- Click on “Protect Workbook,” then select “Protect Workbook Structure.”
- Enter a password, confirm it, and save.
This feature locks down the structure of your workbook, keeping your worksheet layout intact.
Method 4: Using VBA for Advanced Security
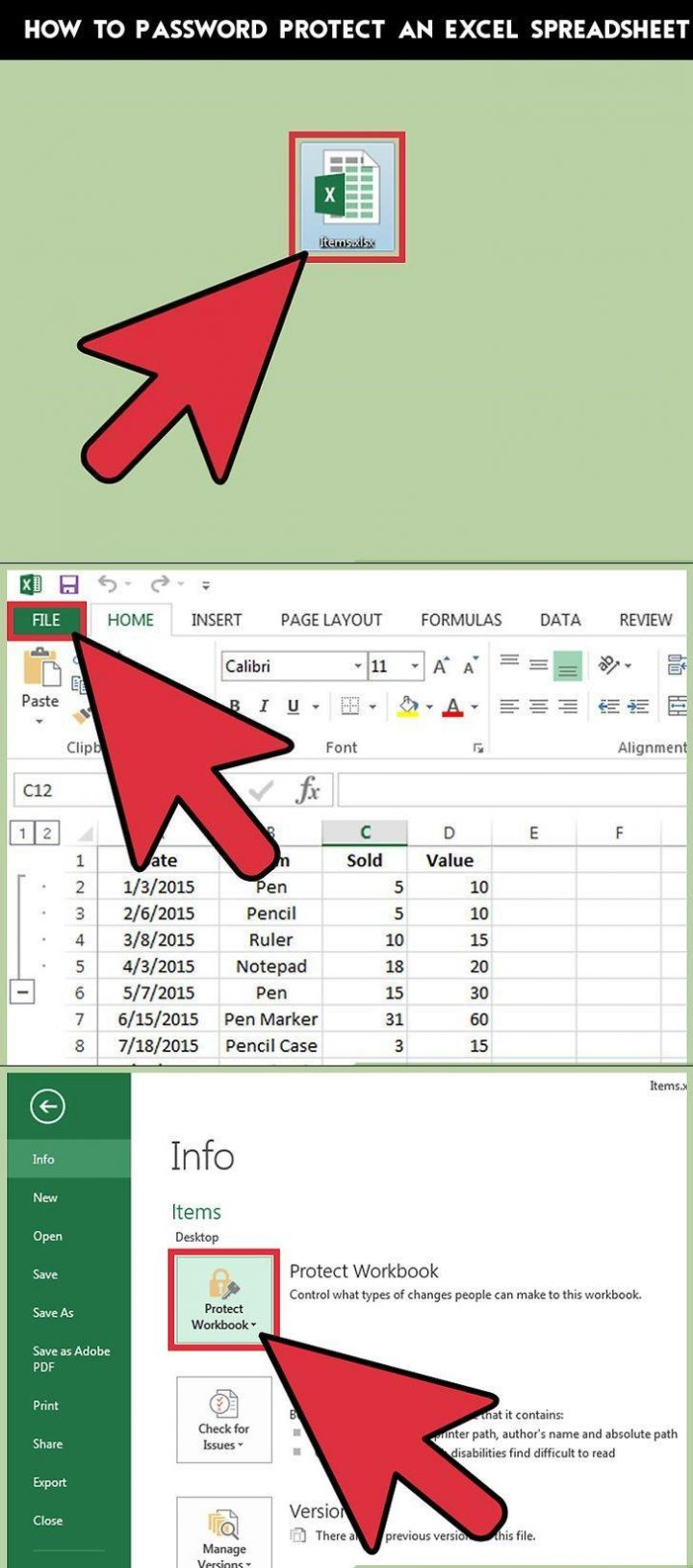
For those who need more control over who can access their sheets:
- Open Excel, press Alt + F11 to open VBA editor.
- In the Project Explorer, double-click the workbook or sheet you want to protect.
- Insert the following code:
Private Sub Workbook_Open()
Dim pwd As String
pwd = “yourpassword”
If InputBox(“Enter Password”, “Password Required”) <> pwd Then
ThisWorkbook.Close SaveChanges:=False
End If
End Sub
- Replace “yourpassword” with your desired password.
- Save the workbook with a macro-enabled extension (e.g., .xlsm).
This method provides an additional layer of security, where VBA will prompt for a password every time the workbook is opened.
🛡️ Note: VBA security can be bypassed by disabling macros, so it's essential to pair this method with other security measures.
Method 5: Online Sharing with Password Protection

Excel Online offers password protection for shared files:
- Open your Excel file in Microsoft Excel Online.
- Go to the File tab, select “Share.”
- Choose “Password protected sharing.”
- Set a password and share the link with the recipients.
Here’s a comparison of these methods:
| Method | Level of Security | Complexity | Best for |
|---|---|---|---|
| Workbook Encryption | High | Low | General data protection |
| Sheet Protection | Medium | Low | Restricting modifications |
| Workbook Structure | Medium | Low | Maintaining workbook structure |
| VBA Security | High | High | Advanced user control |
| Online Sharing | Medium | Low | Sharing with select users |

In wrapping up this exploration into password protecting Excel sheets, let’s consider the versatility of the methods outlined. Whether you’re looking for straightforward protection, detailed control over modifications, or secure online sharing, Excel provides tools to fit various needs. Remember, no security measure is foolproof, and combining several methods can bolster your data’s security. Understanding these options empowers you to choose the right approach for your specific data protection needs, ensuring that your sensitive information remains confidential.
Can I remove the password from an Excel sheet?

+
Yes, you can remove a password by accessing the “Protect Sheet” or “Protect Workbook” settings and entering the current password to unlock it.
Is there a way to recover a forgotten Excel password?

+
No, if you forget your password, the current methods do not allow for password recovery or reset. Make sure to store your passwords securely.
Can I protect specific cells instead of the entire sheet?

+
Yes, you can lock specific cells by first selecting those cells, then choosing “Format Cells,” going to the “Protection” tab, and unchecking “Locked.” After that, protect the sheet, and only the unlocked cells can be edited.