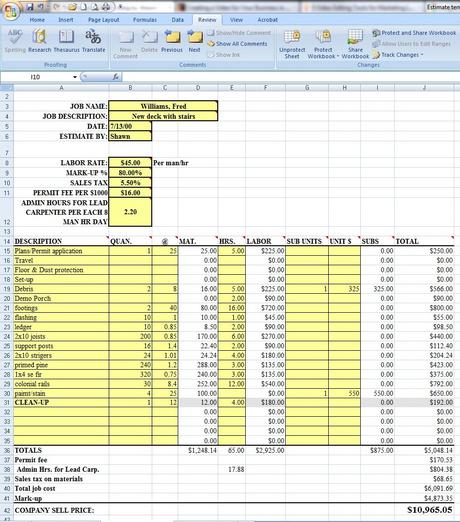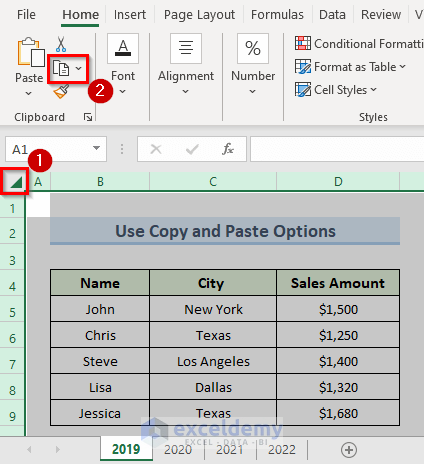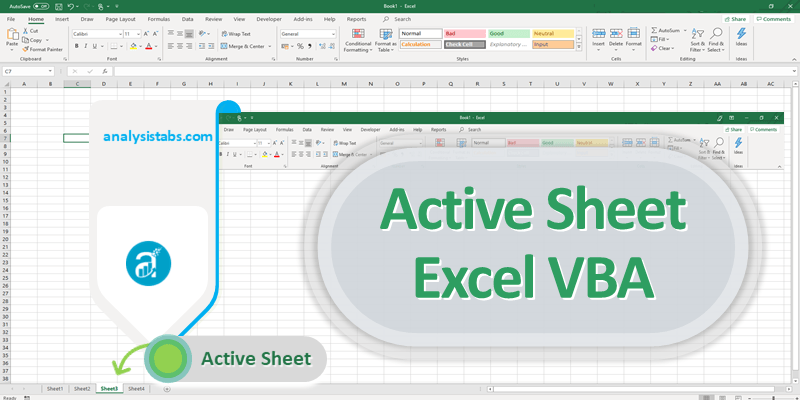Merge Two Excel Sheets Effortlessly: Ultimate Guide

Why Merge Excel Sheets?

In today’s data-driven environment, managing and consolidating information from multiple sources is a common task. Excel sheets, being a universal tool for data management, often require merging when data from different departments, databases, or times must be combined to provide a comprehensive view. Merging Excel sheets can facilitate easier data analysis, reduce errors due to manual data entry, and streamline reporting processes.
Understanding the Basics of Excel Data Merging

Excel doesn’t have a direct “merge” function, but the concept involves combining data from one or more worksheets into a single sheet. Here are the basic methods:
- Manual Copy-Paste: Basic but time-consuming if dealing with large datasets.
- Using Formulas: This method uses lookup functions to combine data.
- Using Power Query: A more advanced method for merging data, especially useful for consistent datasets.
Step-by-Step Guide to Merging Excel Sheets

Let’s dive into different methods to merge Excel sheets, focusing on the most practical and efficient approaches.
Method 1: Manual Copy-Paste

This is the simplest method, suitable for small data sets:
- Open both Excel files you wish to merge.
- Select the cell range in the source sheet that you want to copy.
- Right-click and choose ‘Copy’ or press
Ctrl+C. - Switch to the destination sheet, select the top-left cell where you want the data to start, and right-click and choose ‘Paste’ or press
Ctrl+V.
⚠️ Note: Ensure that the column headers match between sheets to maintain data integrity.
Method 2: Using VLOOKUP to Combine Data

VLOOKUP can be used to merge data based on a common field:
- Identify a unique identifier in both sheets that can be used to match rows.
- In the destination sheet, create a new column where you want the merged data to appear.
- Use the VLOOKUP formula like this:
<pre><code>
=VLOOKUP(unique_identifier, source_range, column_index, FALSE)
</code></pre>
Here, replace unique_identifier with the cell containing the key data, source_range with the range of cells in the source sheet, column_index with the number of the column where the data you want to bring over is located, and FALSE for an exact match.
Method 3: Leveraging Power Query

Power Query is particularly useful when dealing with large datasets:
Enable Power Query:
- Go to
File>Options>Add-Ins>COM Add-ins>Go...> checkMicrosoft Power Query for Exceland clickOK.
- Go to
Load Data:
- Open the destination workbook, go to the
Datatab, and clickGet Data. - Choose
From File>From Workbook, then select and load both source and destination files.
- Open the destination workbook, go to the
Merge Queries:
- In Power Query Editor, click
Home>Merge Queries, select your queries, choose the common column to join on, and selectInner Join. - Expand the merged data by clicking the expand icon next to the merged query.
- In Power Query Editor, click
Transform and Load:
- Adjust your columns and settings as needed, then click
Close & Loadto add the merged data back into Excel.
- Adjust your columns and settings as needed, then click
🔥 Note: Power Query requires Excel 2010 or later. Its learning curve is steep but pays off in handling complex data manipulation tasks.
Additional Tips for Effective Excel Sheet Merging

- Ensure Data Consistency: Verify that columns across sheets are identically formatted for accurate merging.
- Backup Your Data: Before merging, always create copies of your Excel files to avoid data loss.
- Use Named Ranges: Naming ranges can simplify formulas and make data management easier.
Summing Up the Process
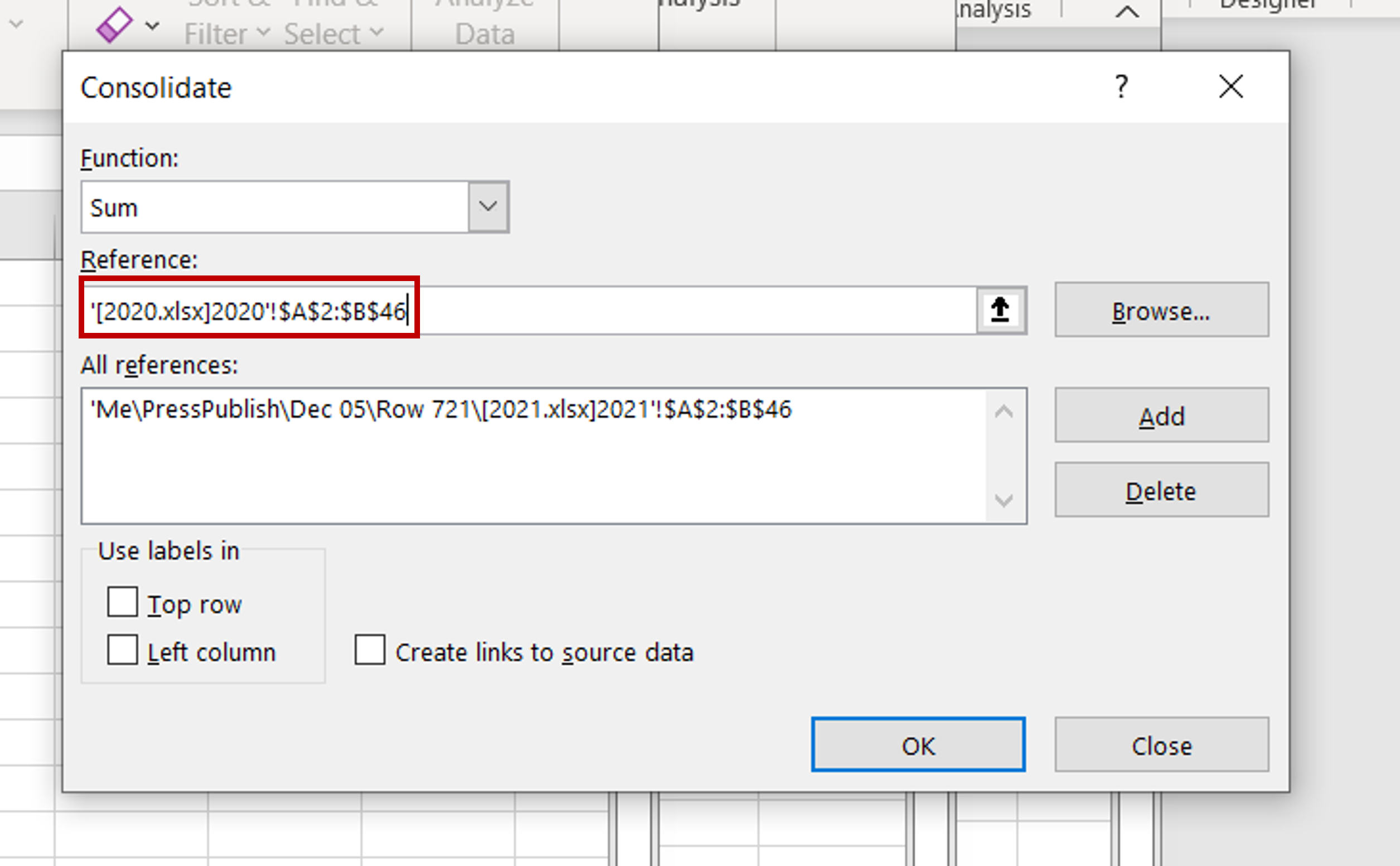
Merging Excel sheets is essential for consolidating data from different sources. Whether you’re using manual methods, VLOOKUP, or Power Query, the key is to maintain data integrity and ensure that the merging process does not disrupt the underlying information. With these tools and techniques, you can efficiently merge data, reducing manual effort and enhancing your data analysis capabilities.
Can I merge sheets with different structures?

+
Yes, but it becomes more complex. You might need to manually align the data or use Power Query for more sophisticated transformations.
What if the unique identifiers aren’t unique?

+
You’ll encounter errors with VLOOKUP. Consider using Power Query’s fuzzy match feature or manually cleaning and preparing your data beforehand.
Is there an undo feature after merging data?

+
With manual methods, you can undo using Excel’s undo functionality. For Power Query, there’s no direct undo, so always back up your files first.