Creating a Job Cost Sheet in Excel: Easy Steps
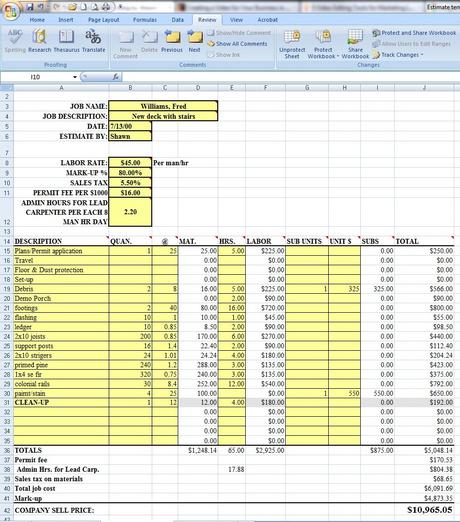
When running a business, especially in manufacturing, construction, or any field where projects are done to order, having a clear understanding of job costs is critical. This allows you to assess profitability, monitor expenses, and streamline processes. One of the most effective tools for this purpose is a job cost sheet, which can be effortlessly created and maintained using Microsoft Excel. This guide will walk you through the easy steps to create your own job cost sheet, optimize it for your needs, and ensure that you're equipped to manage your projects efficiently.
Why Use Excel for a Job Cost Sheet?

Microsoft Excel is chosen for its versatility, ease of use, and powerful data analysis capabilities. Here’s why:
- Customizable: Adaptable to any business model or project specifics.
- Data Analysis: Offers tools like PivotTables, charts, and conditional formatting to analyze and present data effectively.
- Integration: Can easily import data from other systems or export data for further analysis or reporting.
- User Familiarity: Many employees already know how to use Excel, reducing the learning curve.
Step-by-Step Guide to Creating Your Job Cost Sheet in Excel

1. Set Up Your Excel Sheet

Open Excel and start with a blank workbook. Here’s what your setup should look like:
| Column A | Column B | Column C | Column D |
|---|---|---|---|
| Date | Expense Type | Amount | Description |

Ensure your first row is formatted as headers. Use these columns or adapt as needed for your particular project.
2. Enter Data

Begin entering your project’s expenses in the appropriate columns. For example:
- Date: The date the expense was incurred.
- Expense Type: Label each cost, like “Material,” “Labor,” etc.
- Amount: Enter the cost associated with the expense.
- Description: Describe what the expense is for.
Keep your data entry consistent, accurate, and up-to-date.
3. Categorize Expenses

Use the Expense Type column to categorize costs. This makes tracking and analysis much easier. Here’s an example:
- Materials: Lumber, Nails, Paint
- Labor: Carpenter, Electrician, Site Supervisor
- Overheads: Rent, Insurance, Depreciation
- Other Expenses: Travel, Miscellaneous
4. Use Formulas to Calculate Total Costs

Create formulas to automatically sum up expenses:
- Total Cost for Each Category:
- Materials:
=SUMIF(B2:B100,“Materials”,C2:C100) - Grand Total of All Expenses:
=SUM(C2:C100)
Place these formulas in a summary section at the bottom or right side of your sheet.
5. Create a Summary Table

Summarize your data in a separate table to provide an overview:
| Category | Total Cost |
|---|---|
| Materials | =SUMIF(B2:B100,“Materials”,C2:C100) |
| Labor | =SUMIF(B2:B100,“Labor”,C2:C100) |
| Overheads | =SUMIF(B2:B100,“Overheads”,C2:C100) |
| Other | =SUMIF(B2:B100,“Other”,C2:C100) |
| Grand Total | =SUM(C2:C100) |
This table helps quickly identify where your money is being spent.
6. Analyze with Charts

Visualize data with charts:
- Pie Chart for Cost Distribution
- Bar Chart for Month-by-Month Expenses
- Line Chart for Cumulative Costs Over Time
These charts offer insights at a glance and can be shared with stakeholders.
7. Maintain and Update

Regularly update your sheet with new expenses. Use:
- Conditional formatting to highlight unusual costs or exceedances
- Data validation to control data entry
- Comments or notes to provide context or reminders
8. Automation and Collaboration

Leverage Excel’s collaboration features:
- Use shared workbooks or cloud storage to enable team members to update the job cost sheet.
- Employ Excel’s auto-filter feature to sort and analyze data by specific criteria.
Final Thoughts

Creating a job cost sheet in Excel not only organizes your project expenses but also provides valuable insights into cost efficiency and project performance. With the steps outlined above, you can efficiently set up, track, and analyze your job costs, leading to better decision-making and improved project outcomes. Remember, the key is to keep the sheet updated, use appropriate tools for data visualization, and ensure collaboration among team members for real-time updates.
How often should I update my job cost sheet?

+
Update your job cost sheet as frequently as new expenses are incurred. For large projects, daily updates can be necessary to maintain accuracy. For smaller projects, weekly or bi-weekly updates might suffice.
Can I use Excel for multiple projects?

+
Yes, Excel allows you to manage multiple projects within a single workbook by using different sheets or even integrating them into a dashboard view.
What if my expenses exceed the budget?
+If expenses exceed your budget, analyze your job cost sheet to identify overruns, investigate causes, and consider adjustments in your project plan or scope to control costs.